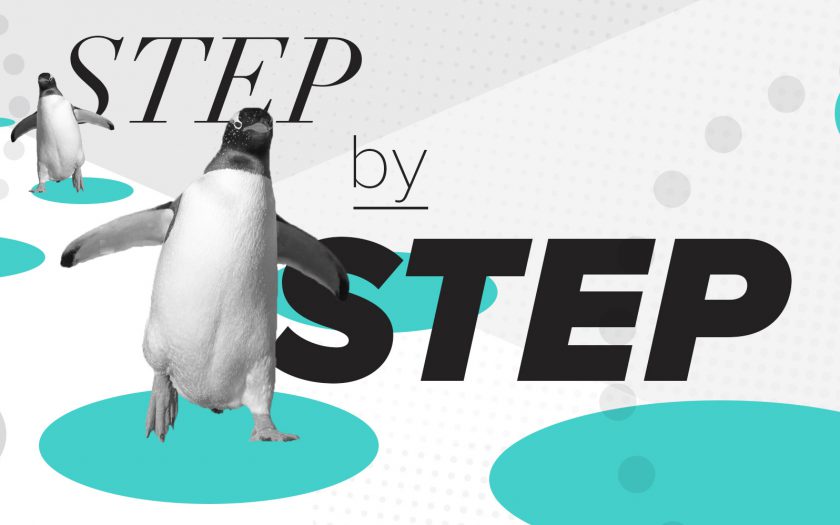
اگر شما سمیناری دارید یا مقالهای را در دانشگاه و سایر کلاسهای آموزشی میخواهید ارائه دهید، لازم است با نحوه ساخت پاورپوینت آشنا شوید. پاورپوینت یک بسته کامل گرافیکی ارائه است. همه چیزهایی را که برای تولید یک ارائه با ظاهری حرفهای نیاز دارید را در اختیارتان قرار میدهد. پاورپوینت ابزارهای پردازش کلمه، ترسیم خطوط کلی، نمودارها و مدیریت ارائه را در اختیار کاربران قرار میدهد.
در صورتی که تمایل دارید تا با این ابزار بسیار کاربردی بیشتر آشنا شوید و از آن برای ساخت اسلاید های زیبا استفاده کنید پیشنهاد ما این است که یادگیری را با کمک فیلم های آموزشی شروع کنید. یکی از بهترین فیلم های آموزشی که میتوانید آن را دریافت کنید مجموعه آموزش پاورپوینت (Power Point) فرادرس است. این مجموعه آموزشی به دلیل اینکه توسط اساتید با تجربه تهیه و تولید شده است میتواند به شما کمک کند تا به خوبی به ساخت پاورپوینت تسلط پیدا کنید و زیباترین و در عین حال کاربردی ترین اسلایدها را با پاورپوینت طراحی کنید؛ برای دریافت این مجموعه آموزشی گرانبها میتوانید به لینک زیر مراجعه کنید:
- مجموعه آموزش پاورپوینت (Power Point) — کلیک کنید
تعریف پاورپوینت
پاورپوینت ابزار بسیار قدرتمندی برای انتقال اطلاعات به مخاطب است. اغلب در سخنرانیها و جلسات کاری استفاده میشود زیرا پیامهای تجسمی را ارائه میدهد. در اینجا مراحل اولیه برای مبتدیان جهت ایجاد یک ارائه پاورپوینت آورده شده است. انتخاب رنگ ضعیف، اسلایدهای گیج کننده، یک نمایش اسلاید پاورپوینت بد میتواند حواس را از محتوای فوقالعادهای که با سهامداران تیم خود به اشتراک میگذارید، منحرف کند. به همین دلیل بسیار مهم است که یاد بگیرید چگونه یک ارائه پاورپوینت را از پایه شروع کنید. حتی اگر با پاورپوینت آشنایی دارید، یک بازنگری به شما کمک میکند تا یک نمایش اسلاید جذابتر و حرفهایتر بسازید.
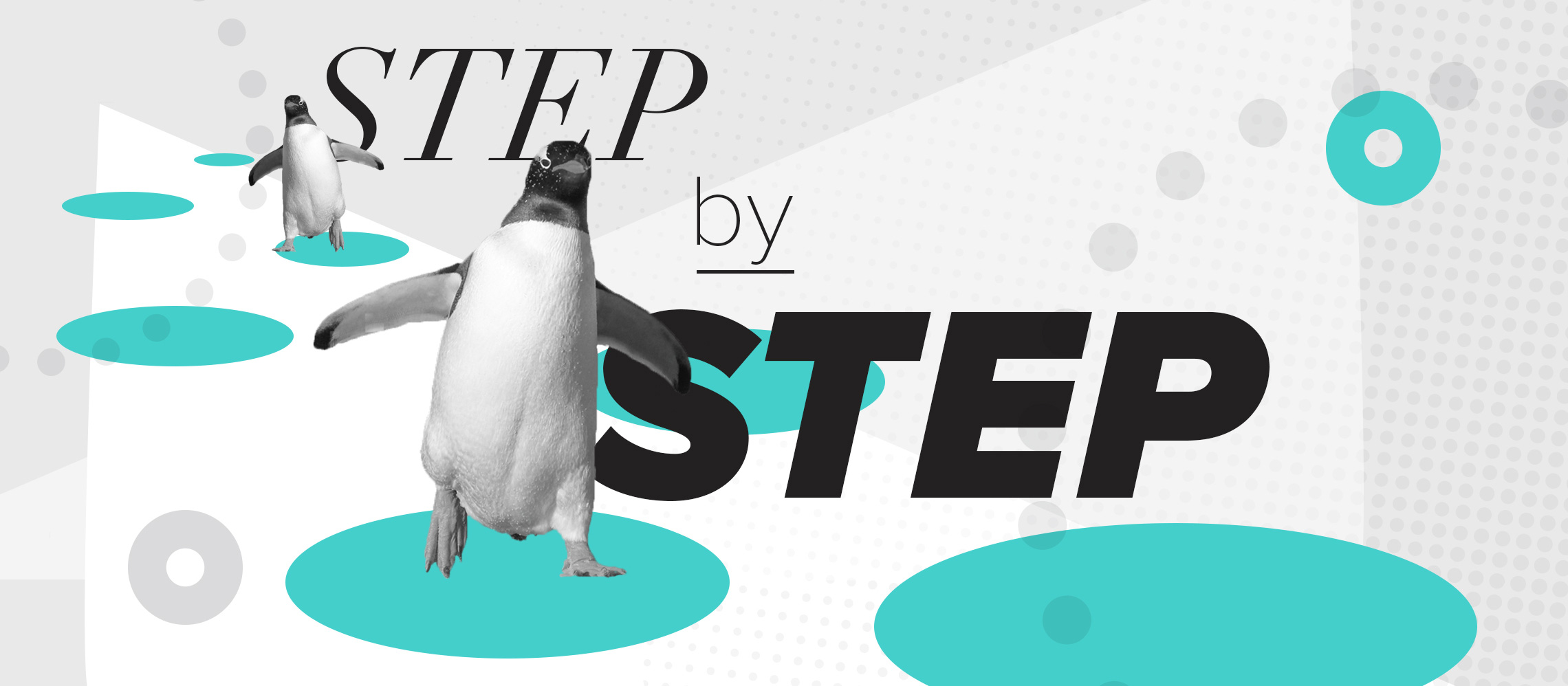
ساخت پاورپوینت
- برای شروعMicrosoft PowerPoint را باز کنید.
- به «فایل» در سمت چپ بالای صفحه بروید و روی «ارائه جدید» کلیک نمایید.
- برای استفاده از یک الگو، روی برگه «طراحی» کلیک کنید یا دوباره به «فایل» بروید و روی « الگو جدید» کلیک نمایید.
- با کلیک بر روی تب “Home” و سپس دکمه “Slide جدید” یک اسلاید جدید وارد کنید.
- در نظر بگیرید که چه محتوایی را میخواهید در اسلاید قرار دهید، از جمله عنوان، متن و تصاویر.
- مقدار متن را زیر 6-8 خط (یا 30 کلمه) در حداقل اندازه 24 pt نگه دارید.
- با کلیک کردن بر روی “درج” و نماد “تصاویر” تصاویر را اضافه کنید.
- عناصر دیگر را با استفاده از ویژگیهای تب «صفحه اصلی» و «درج» در نوار بالایی اضافه نمایید.
پاورپوینتهای موفق به سه عامل اصلی بستگی دارند: تسلط شما بر ابزارهای طراحی پاورپوینت، توجه شما به فرآیندهای ارائه، و تعهد شما به سبک ثابت.

چگونگی ساخت پاورپوینت برای ارائه:
یک ارائه از چندین اسلاید تشکیل میشود.
- یک صفحه خالی را باز کنید.
اگر قبلاً یک ارائه ایجاد کردهاید، روی نماد دوبار کلیک کنید تا فایل موجود باز شود. در غیر این صورت، مایکروسافت پاورپوینت را باز کرده، روی File در گوشه سمت چپ بالا کلیک نمایید و سپس روی New Presentation ضربه بزنید. از آنجا، میتوانید برای راهاندازی یک ارائه جدید، دستورالعملها را دنبال کنید.
- یک موضوع انتخاب کنید
مایکروسافت تمهای داخلی و تنوع رنگی را ارائه میدهد تا به شما کمک کند اسلایدهای خود را با ظاهری منسجم طراحی نمایید. برای انتخاب از بین این تمهای از پیش ساخته شده، دوباره تب File را انتخاب کنید، بر روی New کلیک کرده، یکی از گزینهها را انتخاب نمایید و روی Create ضربه بزنید. در غیر این صورت، میتوانید از عناصر پاورپوینت، طراحی و پالت رنگ برندتان برای ایجاد «تم» اختصاصی استفاده کنید.
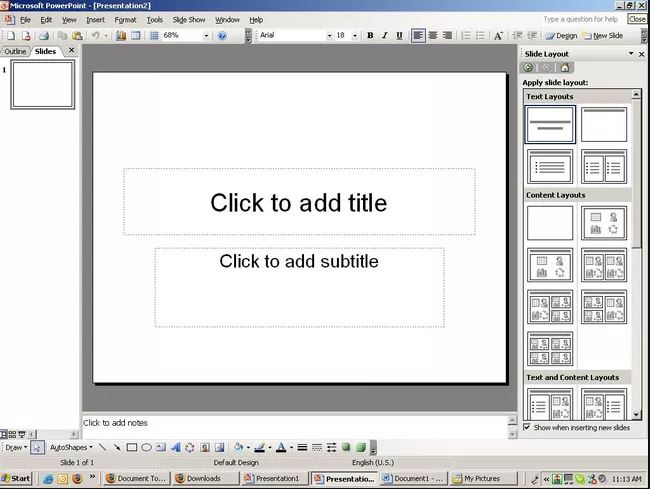
- انواع اسلایدها برای اهداف مختلف ایجاد نمایید.
اطمینان حاصل کنید که در ساخت پاورپوینت، اسلایدهای متنوعی ایجاد میکنید:
- یک اسلاید عنوان
- اسلاید دستور کار یا فهرست مطالب
- اسلایدی که گوینده را معرفی می کند
- اسلایدهای محتوای مختلف (با توجه به نوع چند رسانهای که استفاده میکنید، طرحبندیهای مختلفی ایجاد نمایید)
- از ویژگی Duplicate Slides برای صرفهجویی در وقت خود استفاده نمایید.
دلیلی برای ایجاد این طرحها، بارها و بارها وجود ندارد. اکنون که چند مورد برای طراحی دارید، میتوانید به سادگی آنها را قبل از وارد کردن محتوای خود کپی کنید. در زیر نحوه انجام این کار آمده است:
در قسمت سمت چپ، روی تصویر کوچک اسلایدی که میخواهید کپی کنید، کلیک راست نمایید.
از منوی باز شده گزینه Duplicate Slide را انتخاب کنید.
با این کار یک کپی از این اسلاید به طور خودکار به ارائه اضافه می شود. از آنجا، میتوانید آن را برای نیازهای خود سفارشی کنید.
- آموزش طراحی لوگو با پاورپوینت — کلیک کنید
- انتقال (transitions) را به اسلایدهای خود اضافه کنید (اختیاری)
ترانزیشنها میتوانند کمی تحرک و نمایش را به ارائه شما اضافه کنند. پاورپوینت دارای چندین انتقال است که میتوانید از بین آنها مطابق با سلیقه خود، بهترین را انتخاب کنید.
برای دسترسی به آنها، روی تب Transitions از نوار بالا کلیک کرده و میتوانید یک انتقال را برای پیشنمایش روی صفحه انتخاب کنید. برای سفارشی کردن بیشتر آن، روی گزینههای افکت کلیک نمایید و یکی از آنها را مطابق با سلیقه خود پیدا کنید. برای حذف یک انتقال، Transitions را انتخاب کرده و روی None کلیک نمایید.
- انیمیشنها (animations) را به اسلایدهای خود اضافه کنید (اختیاری).
مانند انتقال، انیمیشنها نیز میتوانند حرکتی را به صفحه شما اضافه کنند، اطلاعات را برجسته کرده و به شما کمک کنند تا بر نقاطی که در طول سخنرانی میخواهید تأکید کنید، ضربه بزنید. برای متحرک سازی یک عنصر در ساخت پاورپوینت، مراحل زیر را دنبال کنید:
- عنصر مورد نظر خود را با کلیک بر روی آن متحرک انتخاب کنید.
- انیمیشنها را از نوار بالا انتخاب نمایید.
- شما این امکان را خواهید داشت که از بین چندین افکت نمایش داده شده در نوار انتخاب کنید.
- با کلیک بر روی یکی، یک پیش نمایش به شما ارائه میشود.
- برای سفارشی کردن انیمیشن، Effect Options را انتخاب نمایید.
- برای حذف یک انیمیشن، روی None در نوار کلیک کنید.
همچنین میتوانید با کلیک بر روی دکمه Animation Pane، انیمیشنها را در حین ویرایش اسلایدها جابهجا کرده و در لیستی که ظاهر میشود، مرتب کنید.
- ارائه خود را ذخیره نمایید.
روی File and Save کلیک کنید.
- اجرای ارائه
بهتر است قبل از شروع ارائه، مطمئن شوید که اسلایدهای شما به درستی تنظیم شدهاند و انیمیشنهایتان همانطور که انتظار دارید، پخش میشوند. برای ارائه پاورپوینت خود، به تب Slide Show رفته و روی Play from Start کلیک کنید. اسلاید تمام صفحه شما را پوشش میدهد. این به این دلیل است که مخاطبانتان صرفاً بر عناصر بصری ارائه شما متمرکز شوند.
- اسلایدها را جلو ببرید.
وقتی کار با یک اسلاید تمام شد و میخواهید اسلاید بعدی را در ترتیب خود نشان دهید، روی ماوس خود در حالت ارائه کلیک کنید. این اسلاید را به جلو میبرد.

نکات ساخت پاورپوینت
مایکروسافت ابزارهای زیادی را در اختیار کاربران پاورپوینت قرار داده است، اما این بدان معنا نیست که شما باید از همه آنها استفاده کنید. در اینجا چند نکته کلیدی وجود دارد که باید به آنها توجه نمایید:
- مطمئن شوید که مضامین PPT از پیش تعیین شده، نیازهای شما را تکمیل میکنند.
- سعی کنید از فونتهای پیش فرض مایکروسافت آفیس، Calibri و Cambria دوری کنید. استفاده از این دو تایپ فیس میتواند ارائه را ضعیف به نظر برساند.
- از صداهای اکشن PPT استفاده نکنید.
- پیش فرض های اخیر PPT شامل یک سایه کوچک بر روی همه اشکال است. اگر نیازی به آن ندارید، بهتر است حذفش کنید.
از اندازه پیشفرض اسلاید برای ارائه خود دوری کنید، ممکن است لازم باشد ارائه خود را برای نمایشهای بزرگتر روی نمایشگرهایی با اندازههای عجیب تنظیم کنید. برای تنظیم موارد زیر را انجام دهید.
- در گوشه بالا سمت چپ، روی کلمه فایل کلیک کنید.
- Page Setup را انتخاب کرده، ارتفاع و عرض پسزمینهای مورد نظرتان را تایپ کنید و سپس روی OK کلیک نمایید.
- یک کادر گفتگو ظاهر میشود. اگر میخواهید اندازه محتوای خود را نیز تغییر دهید، روی Scale کلیک کنید. توصیه میکنیم روی Don’t Scale ضربه بزنید، سپس به صورت دستی مشکلات جزئی چیدمان را تنظیم کنید.
طراحی قالب اسلاید خود را ویرایش کنید
- اغلب، ویرایش قالب پاورپوینت قبل از شروع کار بسیار ساده است:
- View را انتخاب کرده و روی Master کلیک کنید.
- در منوی کشویی، روی Slide Master ضربه بزنید.
- هر تغییری را که دوست دارید انجام دهید، سپس روی Close Master در نوار بالا کلیک کرده و تمام اسلایدهای فعلی در آن ارائه از الگویی که دادهاید، استفاده خواهند کرد.
در ساخت پاورپوینت متنی با در نظر گرفتن مخاطب خود بنویسید؛ از آنجایی که بخش قابل توجهی از محتوای پاورپوینت متن است. کپی متن میتواند ارائه شما را بهتر کرده و یا خراب کند.
- آموزش ساخت آیکون متحرک گیف GIF با پاورپوینت
- آموزش تولید محتوای گرافیکی برای اینستاگرام با پاورپوینت
تایپوگرافی در ساخت پاورپوینت:
بسیاری از افراد تأثیر فونت را دست کم میگیرند، اما انتخاب فونت مناسب بسیار مهم است. فونت مناسب فرصتی برای انتقال شخصیت و حرفه ای بودن برند است. برخی از فونتها تمیز و حرفهای به نظر میرسند. توصیه میکنیم از فونتهای ساده سریف و sans-serif استفاده کنید. از فونت های اسکریپت به دلیل مشکلات احتمالی خوانایی خودداری نمایید. با این حال، شما همچنان میتوانید از فونتهای سرگرم کننده استفاده کنید. تنظیم یک فونت سرگرم کننده یا حروف بزرگ با چیزهای حرفهایتر میتواند ارائه جذابی ایجاد نماید. مطمئن شوید که تمام تصاویر، نمودارها و متنهای شما به درستی تراز شدهاند.
- در اینجا نحوه تراز کردن چندین شی آورده شده است:
- با نگه داشتن Shift و کلیک کردن روی همه آنها، همه تصویر و نمودارها را انتخاب کنید.
- Arrange را در نوار گزینههای بالا انتخاب کرده، سپس Align یا Distribute را انتخاب نمایید.
از “Format Object” برای کنترل بهتر طرحهای اسلاید خود استفاده کنید. منوهای قالب به شما امکان میدهند تنظیمات درستی را انجام دهید. برای این کار روی یک شی کلیک راست کرده و گزینه Format Object را انتخاب کنید. در اینجا، میتوانید سایهها و اندازهگیریهای شکل را تنظیم کرده و انعکاسها را ایجاد کنید منویی که ظاهر میشود به شکل زیر است:
- تنظیم متن در یک شکل
- ایجاد سایه چشمانداز طبیعی در پشت یک شی
- رنگآمیزی مجدد عکسها به صورت دستی و با گزینههای خودکار
در ساخت پاور پوینت میتوانید از اشکال پاورپوینت بهره ببرید. پاورپوینت مجموعهای از گزینههای شکل را فراتر از الگوهای مستطیل سنتی، بیضی و مستطیل گرد در اختیار کاربر قرار میدهد. اشکال امروزی شامل یک عملکرد بسیار کاربردی Smart Shapes هستند که به شما امکان میدهد نمودارهای جریان را در کمترین زمان ایجاد کنید. این ابزارها زمانی ارزشمند هستند که پاورپوینت را مانند یک رسانه تصویری در نظر بگیرید.
شکلهای سفارشی ایجاد کنید؛ هنگامی که یک شکل ایجاد میکنید، کلیک راست کرده و بر روی Edit Points ضربه بزنید. با ویرایش نقاط، میتوانید اشکال سفارشی متناسب با نیاز خاص خود ایجاد کنید. به عنوان مثال، میتوانید شکل فلشها را متناسب با ابعادی که دوست دارید، تغییر دهید. گزینه دیگر ترکیب دو شکل با هم است. برای انجام این کار، دو شکلی را که میخواهید، انتخاب کرده، سپس روی Shape Format در نوار بالا کلیک نمایید و روی Merge Shapes ضربه بزنید.
گزینههای مختلفی را مشاهده میکنید.
- Combine یک شکل سفارشی ایجاد میکند که دارای قسمتهای همپوشانی دو شکل قبلی است.
- Intersect فقط از قسمتهای همپوشانی دو شکل قبلی شکلی جدید میسازد.
- بخش همپوشانی یک شکل را از شکل دیگر کم نمایید.
- قطعه شکل شما را بسته به محل همپوشانی آنها به قسمتهای مختلف تقسیم میکند.
با استفاده از این ابزارها به جای تلاش برای ویرایش دقیق نقاط، میتوانید اشکال سفارشی با دقت اندازهگیری شده، ایجاد نمایید.
تصاویر را به شکلهای سفارشی برش دهید؛ علاوه بر ایجاد اشکال سفارشی در ارائه خود، میتوانید از پاورپوینت برای برش تصاویر موجود به اشکال جدید نیز استفاده کنید. در اینجا نحوه انجام این کار آمده است:
- روی تصویر کلیک کرده و در نوار گزینهها، Picture Format را انتخاب نمایید.
- Crop و سپس روی Crop to Shape کلیک کرده و شکل مورد نظر خود را انتخاب کنید.
استفاده از GIF؛ GIFها تصاویر متحرک حلقهای هستند که برای برقراری ارتباط با حالت، ایده، اطلاعات و موارد دیگر استفاده میشوند. در ساخت پاورپوینت، کاربران فایلهای GIF را به پاورپوینتها اضافه میکنند تا یک فرآیند خندهدار یا سریع نمایشی باشد. افزودن GIF به اسلایدهای خود آسان است. برای انجام این کار، به سادگی مراحل زیر را دنبال کنید:
- گیف مورد نظر خود را دانلود و ذخیره کنید.
- به اسلایدی که میخواهید GIF روی آن باشد، بروید.
- به تب Home رفته و روی Insert یا Picture کلیک کنید.
- از منوی کشویی Picture، Picture from File را انتخاب نمایید.
- به مکانی که GIF خود را ذخیره کردهاید بروید و آن را انتخاب نمایید. سپس، روی Insert کلیک کنید.
- لحظهای که آن را وارد کردید، به طور خودکار پخش میشود.
آن را ساده بنویسید؛ پاورپوینت ابزاری عالی برای پشتیبانی از ارائه شما با اطلاعات بصری، گرافیک و نکات تکمیلی است. اسلایدهای شما بایستی در عین خلاقانه و زیبایی متن و تصاویر واضح و مختصر باشد. اگر این اسلایدها دارای اطلاعات متراکم بود، هم حواس مخاطبان را پرت میکند و هم احتمال از دست دادن توجه آنها را افزایش مییابد. راههایی برای انجام این کار موجود است:
نقاط متن را محدود کنید.
از پاراگرافها و نقل قولهای طولانی خودداری نمایید.
“فضای سفید” یا “فضای منفی” را حفظ کنید.
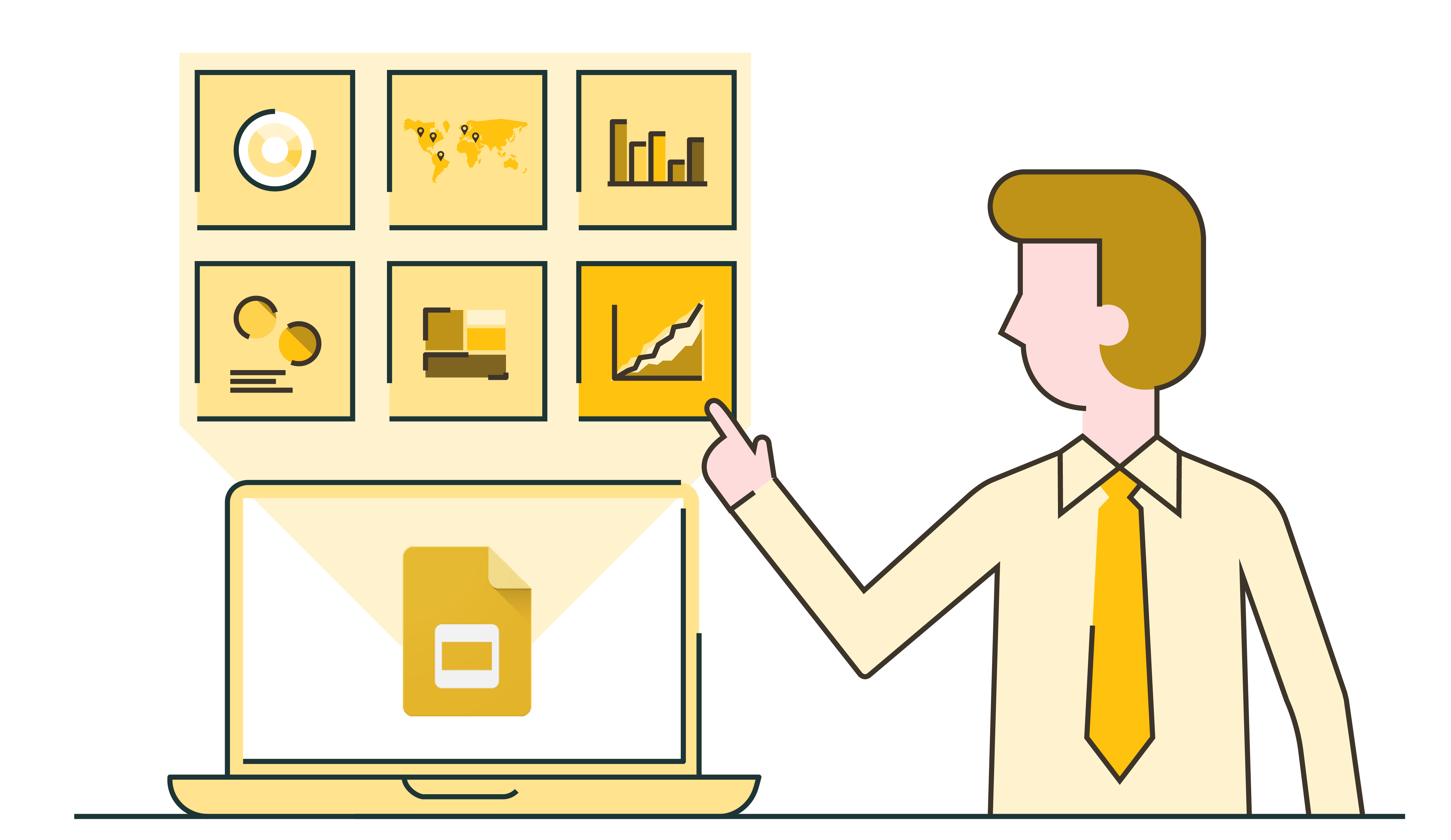
کلام آخر درمورد ساخت پاورپوینت
با توجه به مطالب بالا و با داشتن سبک، طراحی و فرآیندهای ارائه، میتوانید کارهای بیشتری را با ساخت پاورپوینت انجام دهید. همچنین با یک الگوی عالی و مطالعه آموزش پاورپوینت به صورت گامبهگام با فرادرس، میتوانید در جلسات سمینار همه را مجذوب ارائه خود کنید.
- آموزش طراحی پاورپوینت برای ارائه، دفاع پایان نامه و رساله دکتری — کلیک کنید





