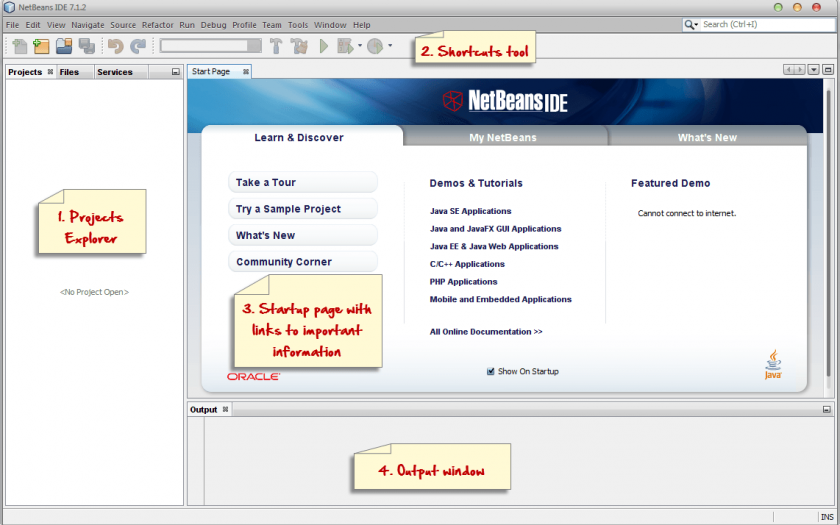
در خدمت شما هستیم با ادامه مطلب دوره آموزشی ۷ روزه php برای مبتدیان، از وبسایت آموزش برنامه نویسی سورس باران. در این جلسه، به طرز ساختن یک پروژه php جدید با استفاده از برنامه netbeans IDE و نحوه اجرا کردن آن خواهیم پرداخت. در ابتدا به شما محیط کاربری با Netbeans IDE و روش ساختن یک پروژه جدید php را به شما آموزش میدهیم.
معرفی پنجره اول برنامهnotebeans IDE
اولین قدم برای ساختن یک پروژه php جدید با استفاده از برنامه notebeans IDE و اجرا کردن آن، بعد از اینکه برنامه netbeans IDE را نصب کردید، آن را مانند هر برنامه ویندوز دیگری باز کنید. بعد از باز کردن، صفحه زیر را مشاهده میکنید.

۱- جستجوگر پروژه: این پانل برای نشان دادن همهی پروژه های باز شده استفاده میشود. این پروژه ها به صورت یک نمودار درخنی لیست شده اند.
۲- نوار ابزار میانبرها: همانطور که از اسم آن پیداست، این نوار میانبرهایی را برای کارهای متداول مانند ساختن یک پروژه جدید، باز کردن یک پروژه قدیمی یا تصحیح کردن (undo) و بازگرداندن (redo) عمل های متفاوت انجام شده و… را در اختیار کاربر قرار میدهد.
۳- صفحه شروع: این صفحه دارای لینک های مفیدی از جمله ۳ نوار با نام های learn&discover, my netbeans و whats new میباشد.
اولین نوار(tab) یا همان learn&discover، شما را با محیط برنامه آشنا و برخی از ویژگی های آن را معرفی میکند. حتی دمو هایی را ارائه میدهد و راهنما ها و دوره های آوزشی کوتاهی برای آشنایی بیشتر با ویژگی های مختلف برنامه و کارهایی که میتوان با آن انجام داد را در اختیارتان قرار میدهد.
دومین نوار یا همان my netbeans، لیستی از پروژه هایی که اخیرا باز شده اند را به شما نشان میدهد و این امکان را به شما میدهد تا پلاگین ها (plugins) را نصب کنید و ویژگی های مختلف IDE را فعالسازی کنید.
۴- پنجره خروجی: این پنجره برای نشان دادن خروجی هایی که از برنامه های دیگر گرفته میشود طراحی شده است. مانند اپلیکیشن های کنسولی java. همچنین برای نشان دادن تاریخچه اطلاعات وارد شده و نیز اطلاعات رفع اشکال یا همان دیباگ کردن برنامه استفاده میشود. تصویر زیر این IDE را با یک پروژه در حال انجام نشان میدهد.
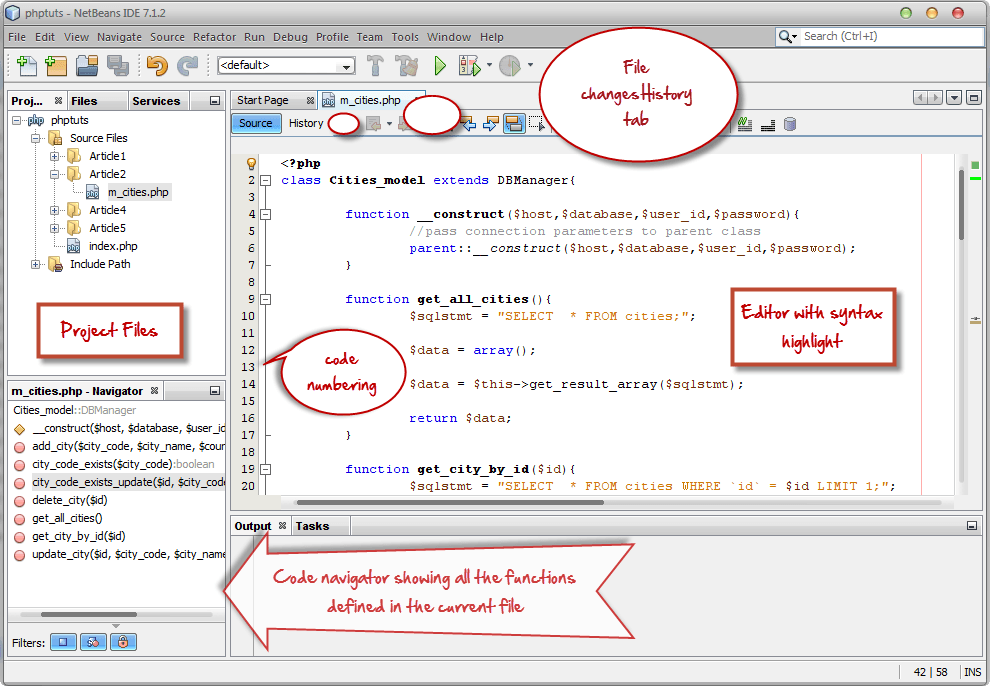
ساختن یک پروژه php جدید با استفاده از برنامه notebeans IDE ونحوه اجرا کردن یک پروژه
همانطور که در تصویر نوار زیر نشان داده شده، در روی ساختن یک پروژه جدید کلیک کنید.

اگر همه سیستم های جانبی مربوط به برنامه notebean IDE را دانلود کرده باشید، اطمینان حاصل کنید که از بخش طبقه بندی پروژه، php را انتخاب کنید. ازبخش طبقه بندی php application را انتخاب کنید و سپس دکمه next را بزنید.

همانند تصویر زیر، نام پروژه را بنویسید. ازذخیره شدن فولدر پروژه خود در مسیری که برنامه XAMPP را نصب کردید، اطمینان حاصل کنید. زمانیکه کارتان تمام شد، روی دکمه next کلیک کنید.
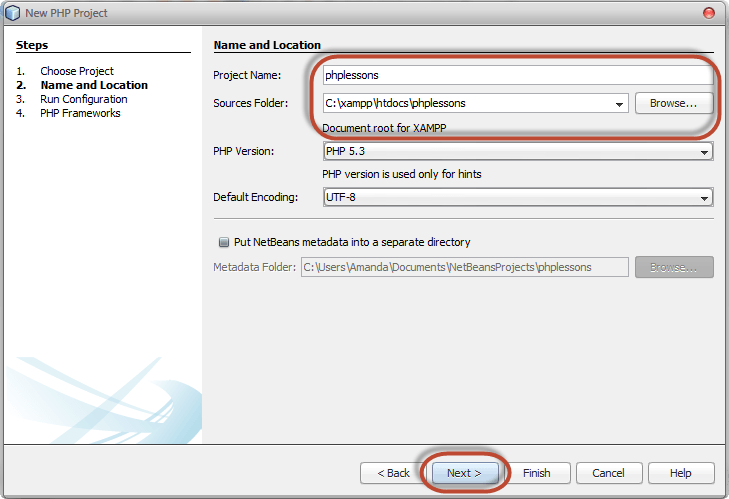
مطمئن شوید که بخش «run as:» روی وبسایت محلی تنظیم شده باشد.(اجرا شدن روی وب سرور محلی)
URL پروژه روی لینک http://localhost/phplessons تنظیم شده است.

– نکته: تنظیماتی که در بالا به آنها اشاره شد، به صورت پیشفرض برای شما معین شده اند و شما نیازی به تغییر دادن آنها ندارید مگر اینکه یک کدنویس خبره باشید.
روی دکمه next کلیک کنید.

ویرایشگر php ما این امکان را برای کاربر ایجاد میکند که با فریمورک های php MVC، مانند symphony و zend متحد شده و همکاری کند. اما در حال حاضر ما هیچ فریمورک MVC ای را انتخاب نمیکنیم و دکمه finish را میزنیم.
پروژهای که به تازگی ساختید، روی مرورگر پروژه ها و یک صفحه index.php ساخته شده برای شما نشان داده خواهد شد.
صفحهای که اکنون ساخته شده، حاوی کدهای html است. این کدها را با کد هایی که در ادامه معرفی میکنیم، جایگزین کنید.
اولین نمونه php خود را اجرا کنید
<?php echo "Hello World!"; ?>
همانند تصویر، روی دکمه اجرا شدن (run) از نوار ابزار کلیک کنید

مرورگر شما، به طور پیشفرض با URL زیر باز خواهد شد
http://localhost/phplessons/index.php
خروجی “Hello World!” در مرورگر شما به نمایش گذاشته خواهد شد.
The post ساختن یک پروژه php جدید با استفاده از برنامه netbeans IDE و نحوه اجرا کردن آن appeared first on آموزش برنامه نویسی.





