
هنگامی که روی یک پروژه فتوشاپ کار می کنید، دائماً نیاز دارید که تصاویر را به لایه های موجود اضافه کنید. چه بخواهید دو عکس را با هم ترکیب کنید یا فقط یک عکس را روی دیگری قرار دهید، فتوشاپ کار را آسان می کند. چند راه مختلف برای گذاشتن عکس روی عکس در فتوشاپ وجود دارد. این آموزش به شما کمک می کند تا تصویر خود را به لایه ها یا اسناد موجود در فتوشاپ اضافه کنید.

از آنجایی که فتوشاپ یک برنامه ویرایش مبتنی بر لایه است، می توانید تصاویر جدیدی را در لایه های جداگانه به پروژه خود اضافه کنید. اگرچه آنها به عنوان تصاویر جداگانه در پانل لایه های شما ظاهر می شوند، اما در ظاهر انگار با پیش زمینه شما یکی است. جدا نگه داشتن لایه ها به شما این امکان را می دهد که تنظیمات را بتوانید به صورت غیر مخرب و برای هر یک از لایه ها به صورت جداگانه انجام دهید.
برخی اوقات شاید بخواهید یک تصویر را به لایه و عکسی که از قبل وجود دارد اضافه کنید اما لایه ها به صورت جدا نباشد و در نهایت یک لایه و عکس داشته باشید. وقتی دو لایه را روی یک لایه ترکیب می کنید، می توانید به صورت راحت تری روی ترکیب آن دو کار کنید. با این مقدمه به سراغ دو روش مؤثر برای گذاشتن عکس روی عکس در فتوشاپ، به صورت غیر مخرب و مخرب میرویم.
کشیدن و رها کردن
ساده ترین راه برای افزودن یک تصویر به یک لایه یا پروژه فتوشاپ موجود این است که آن را از رایانه خود بکشید و رها کنید. با پیدا کردن تصویری که می خواهید از رایانه خود اضافه کنید شروع کنید. با انتخاب تصویر خود، آن را بکشید و در پروژه باز فتوشاپ خود رها کنید.
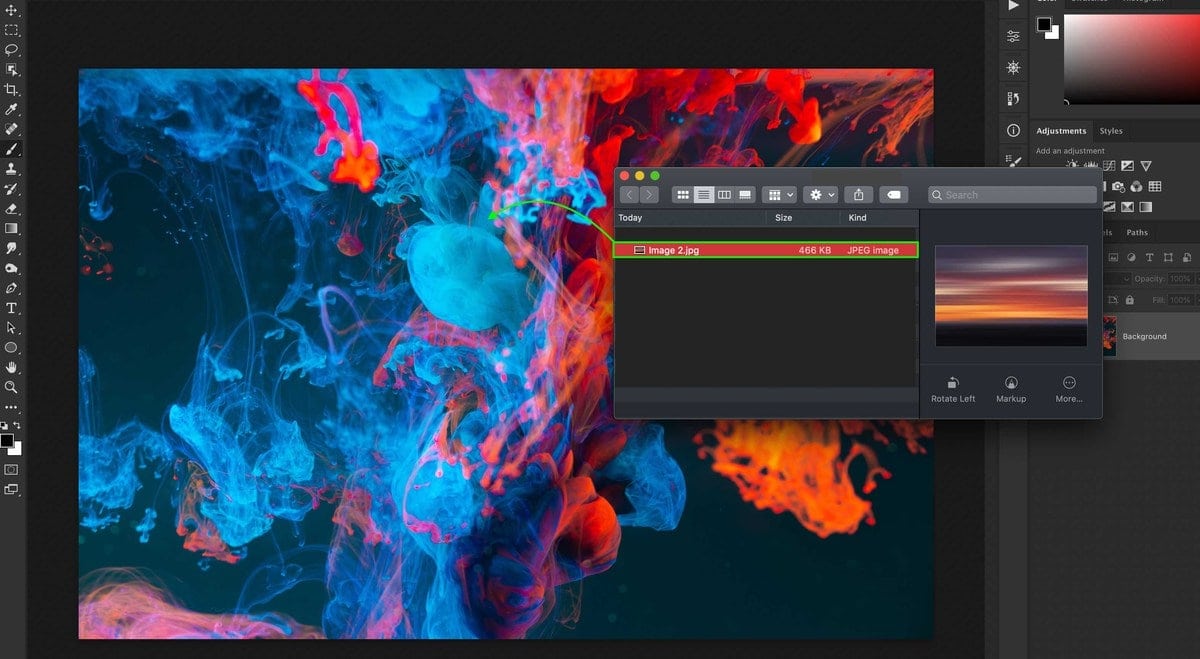
تصویر شما روی بوم قرار می گیرد و به عنوان یک لایه جدید در پانل لایه ها ظاهر می شود. در این مرحله، می توانید مکان تصویر را متناسب با نیاز خود تغییر دهید. میتوانید این تنظیمات را بعداً با ابزار Move نیز انجام دهید، بنابراین نیازی به کامل کردن و درست کردن همه چیز در همان ابتدا نیست.
هنگامی که همه چیز آن طور که باید به نظر رسید، کلید Enter را در صفحه کلید خود فشار دهید یا روی علامت تیک در نوار تنظیمات بالا کلیک کنید. اکنون تصویر شما بر روی تصویر قبلی قرار گرفته است اما دقت کنید که در این حالت عکس جدید شما به عنوان یک لایه جداگانه در پنل لایه ها قرار دارد.
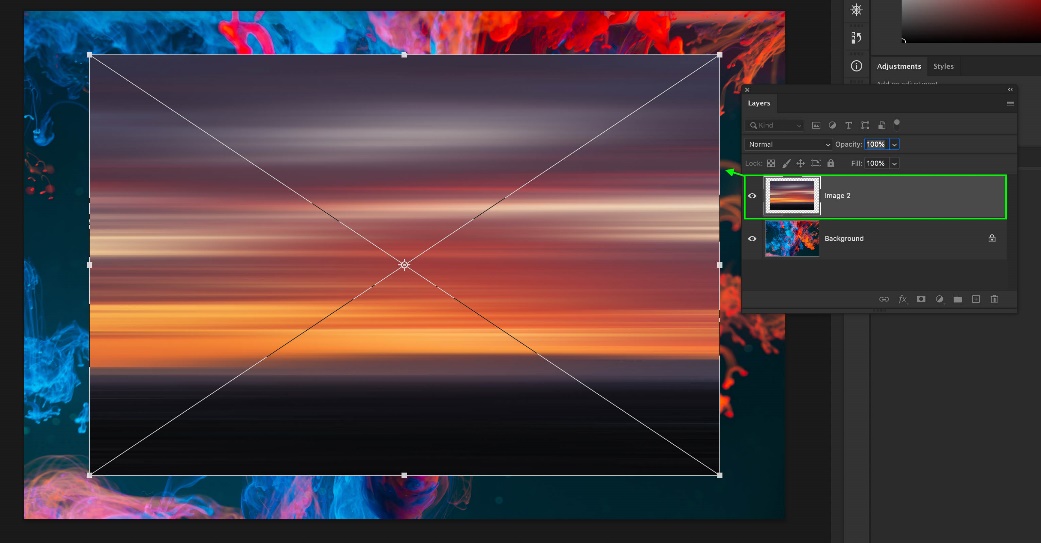
در این مرحله، می توانید لایه ها را ادغام کنید یا آنها را جدا بگذارید. با جدا نگه داشتن دو تصویر، می توانید آزادانه هر کدام را به صورت جداگانه تنظیم کنید. همچنان، اگر می خواهید آنها را ترکیب کنید تا بتوانید همزمان هردو را تنظیم کنید، میتوانید آنها را در یک لایه ترکیب کنید.
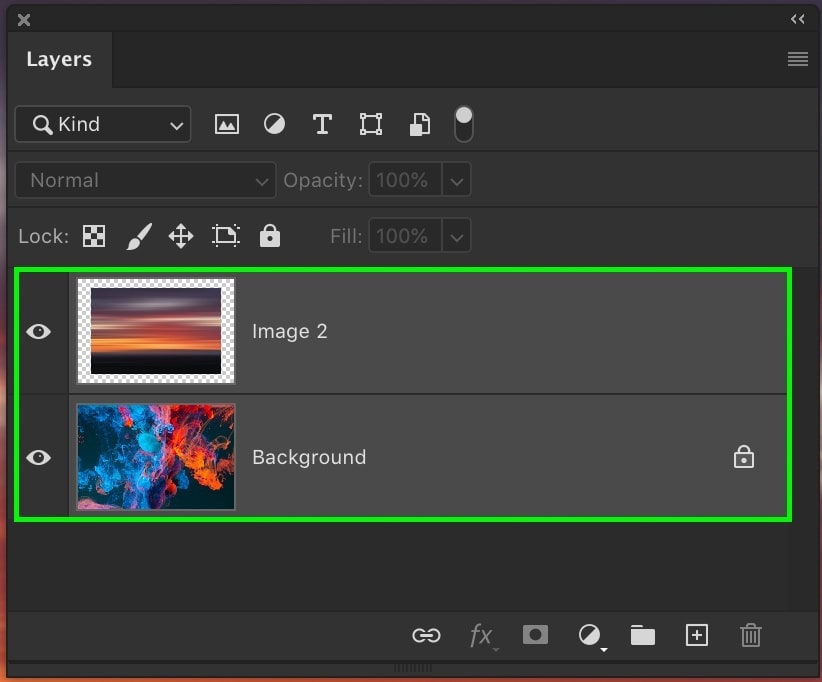
با نگه داشتن کلیدCtrl یا Shift و دو لایه ای که می خواهید ترکیب کنید، انتخاب کنید سپس Command + E (Mac) یا Control + E (PC) را فشار دهید تا لایه ها ادغام شوند. اکنون تصاویر شما در یک لایه ترکیب می شوند و می توانند به عنوان یک تصویر ویرایش شوند. همچنین می توانید بعد از انتخاب دو لایه بر روی آن ها راست کلیک کنید و از منوی باز شده مانند تصویر زیر گزینه Merge Layers را انتخاب کنید.
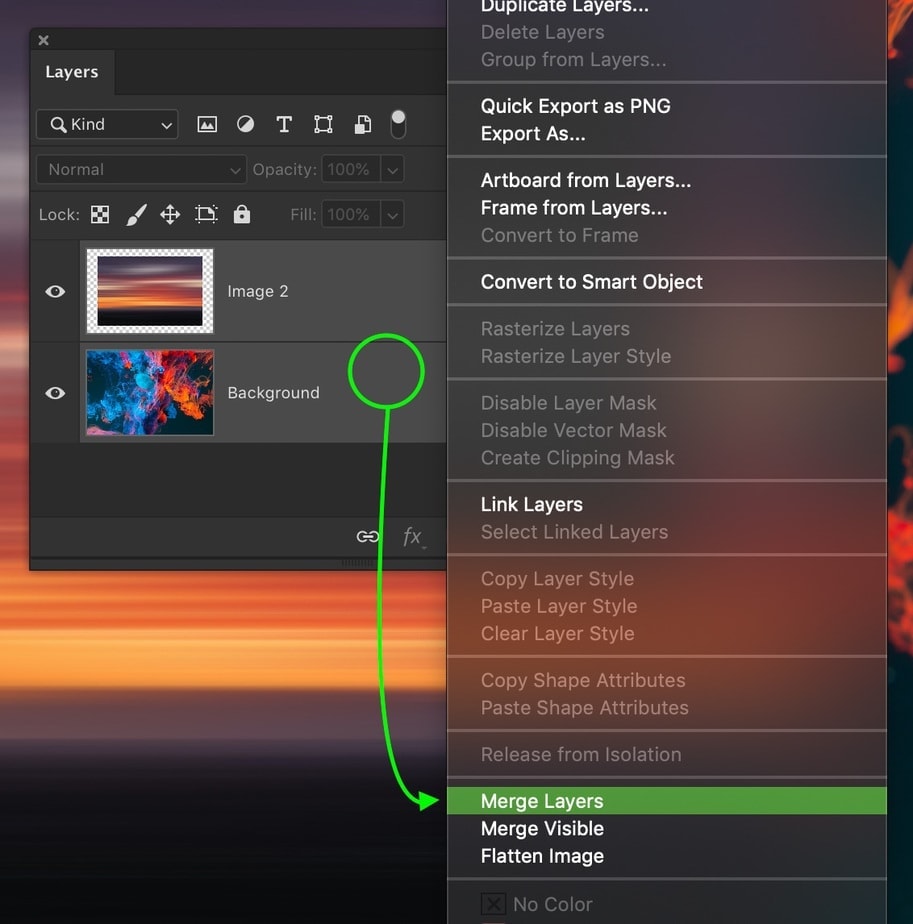
اگر هنوز به مفاهیم اولیه فتوشاپ تسلط ندارید. اصول و مهارتهای کار با فتوشاپ را صفر تا صد از اساتید و کارشناسان مجرب فرادرس بیاموزید.
- مجموعه آموزش فتوشاپ (Photoshop) — کلیک کنید
2. کپی و جایگذاری
راه حل دوم گذاشتن عکس روی عکس در فتوشاپ این است که به سادگی کپی و پیست کنید. این کار به خصوص برای زمانی که می خواهید تصویری را بین دو پروژه فتوشاپ منتقل کنید یعنی برای انتقال دادن تصاویری که قبلاً در فتوشاپ باز کرده اید، بهترین گزینه است.
روش کار به این صورت است که با انتخاب تصویری که میخواهید کپی کنید، به قسمت Edit > Copy بروید یا Command / Control + C (Mac/PC) را فشار دهید.

به پروژه مقصد خود بروید و Edit > Paste را انتخاب کنید یا Command / Control + V (Mac/PC) را فشار دهید.

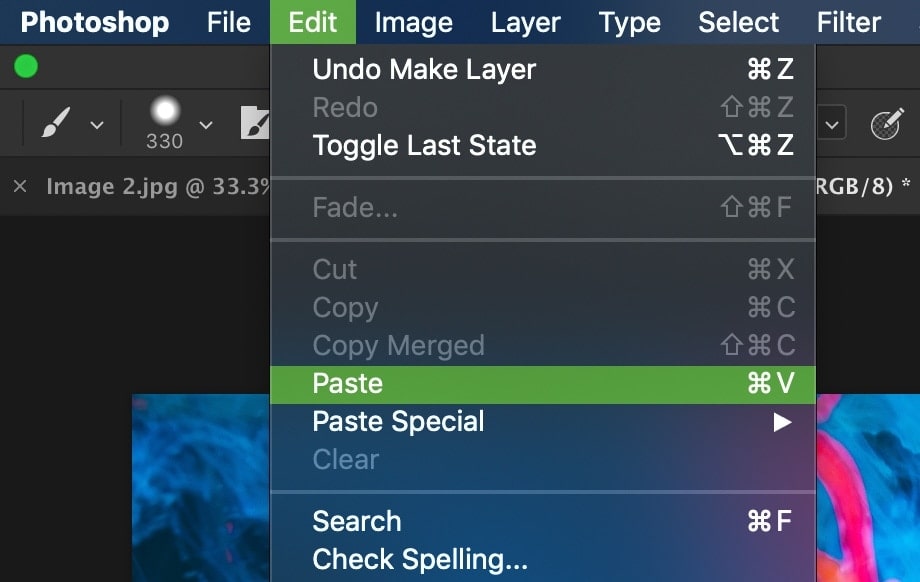
تصویر کپی شده شما به عنوان یک لایه جدید در پروژه دیگر شما جایگذاری می شود. با ابزار Move Tool (V)، میتوانید آن را در یک مکان مناسبتر قرار دهید.
اکنون می توانید انتخاب کنید که تصاویر را جدا نگه دارید یا آنها را ادغام کنید. در بیشتر موارد، بهتر است آنها را در لایههای جداگانه رها کنید، چرا که می توانید تنظیمات بیشتری در آینده بر روی آن ها انجام دهید.
با این حال، اگر می خواهید لایه های خود را ادغام کنید، می توانید این کار را یک بار دیگر با فشار دادن Command + E (Mac) یا Control + E (PC) انجام دهید.
اگرچه هر دوی این راه حل ها برای گذاشتن عکس روی عکس در فتوشاپ خوب هستند، اما گزینههایی مانند گروهها یا لایههای پیوندی وجود دارند که ابزاری غیرمخرب ارائه میدهند. به جای ترکیب دائمی دو تصویر در یک لایه، گروه ها به شما اجازه می دهند آنها را در یک پوشه قرار دهید. به طور مشابه، پیوندها به شما امکان می دهند تصاویر را به طور همگام جابه جا و مقیاس دهید و تنظیم آنها را با هم آسان می کند.
استفاده از شیء هوشمند (Smart Object)
به عنوان گزینه سوم برای گذاشتن عکس روی عکس در فتوشاپ، می توان از اشیاء هوشمند استفاده کرد. اشیاء هوشمند درواقع یک ظرف برای لایه های شما ایجاد می کنند. در ظاهر، فقط اشیاء هوشمند را میبینید، اما وقتی شی هوشمند را باز میکنید، میتوانید تمام لایههای داخل را به صورت جداگانه ویرایش کنید.
بیایید با استفاده از راه حل های قبلی یعنی کشیدن و رها کردن یا کپی و چسباندن که پیش از این برای آوردن یک تصویر به پروژه از قبل ایجاد شده، شروع کنیم. اکنون دو تصویر در دو لایه جداگانه وجود دارد.
بین لایههایی که میخواهید ترکیب کنید، بر روی دکمه Shift کلیک کنید تا آنها را برجسته کنید. سپس روی لایه ها کلیک راست کرده و گزینه Convert To Smart Object را انتخاب کنید.

سپس لایههای شما در یک لایه ترکیب میشوند با این تفاوت که این بار یک نماد شی هوشمند در گوشه تصویر ادغام شده نمایان می شود.
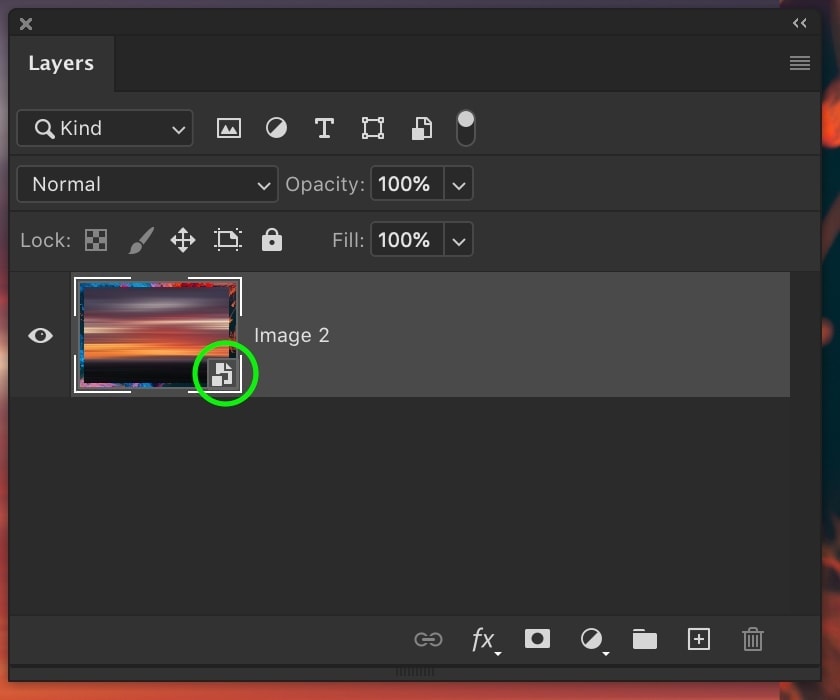
در ظاهر، این کار با زمانی که دو لایه را با هم ادغام می کنید، بسیار شبیه است؛ اما در این حالت با دو بار کلیک کردن بر روی تصویر کوچک لایه هوشمند، یک پنجره جدید برای نمایش محتویات شی هوشمند باز می شود.
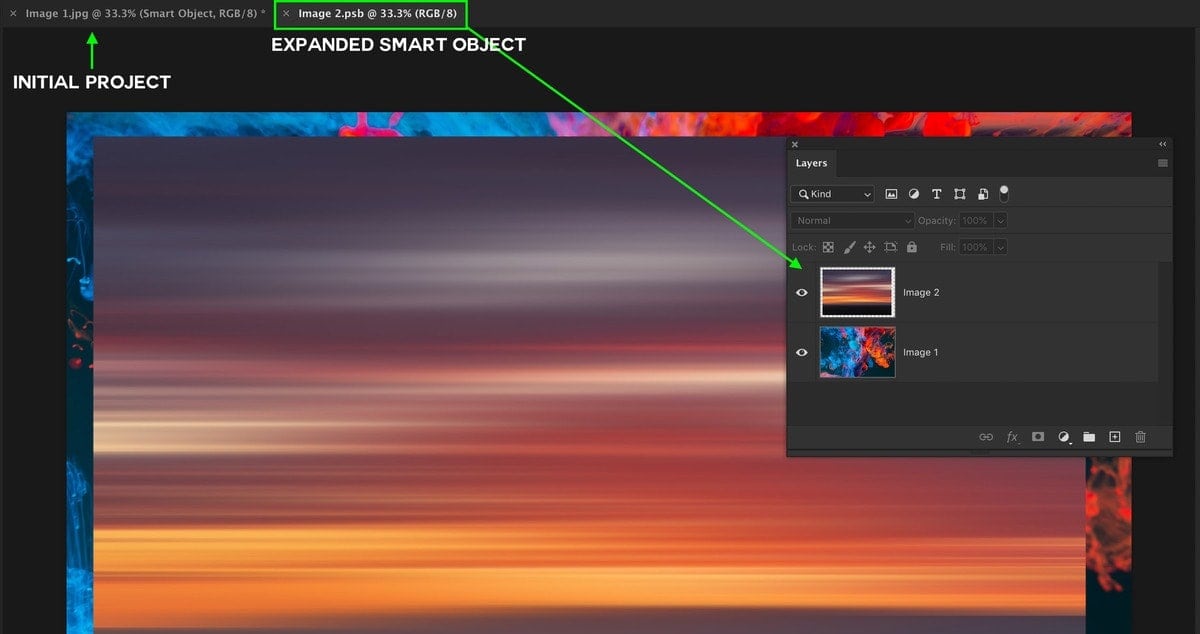
اکنون می توانید دو تصویر قبلی را در دو لایه مجزا ببینید. چرا که در داخل شی هوشمند، آنها دست نخورده باقی می مانند و هنوز هم می توان آنها را به صورت جداگانه ویرایش کرد. به عنوان مثال، می توانید یک تصویر را در شی هوشمند تغییر دهید تا در پروژه اصلی خود تغییر ایجاد کنید. با فشار دادن Command / Control + S (Mac/PC) برای ذخیره تغییرات درون شی هوشمند، تغییرات در پروژه اولیه نیز به روز می شود.
استفاده از کلیپینگ ماسک یا ماسک برش (Clipping Mask)
گاهی اوقات شاید نخواهید که کل یک عکس را به عکس دیگر انتقال دهید و فقط می خواهید برشی از آن را درون عکس دیگر قرار دهید. در این حالت، ادغام دو لایه مختلف برای این کار مناسب نخواهد بود. در عوض، می توانید از چیزی به نام ماسک برش یا Clipping Mask استفاده کنید.
برای مثال، فرض کنید یک مثلث در یک لایه دارید که میخواهید یک تصویر به آن اضافه کنید. با دنبال کردن مراحلی که قبلا توضیح داده شد، تصویر مورد نظر خود را وارد پروژه خود کنید و در پانل لایه ها لایه تصویر را بالای لایه شکل موجود مانند شکل زیر قرار دهید.
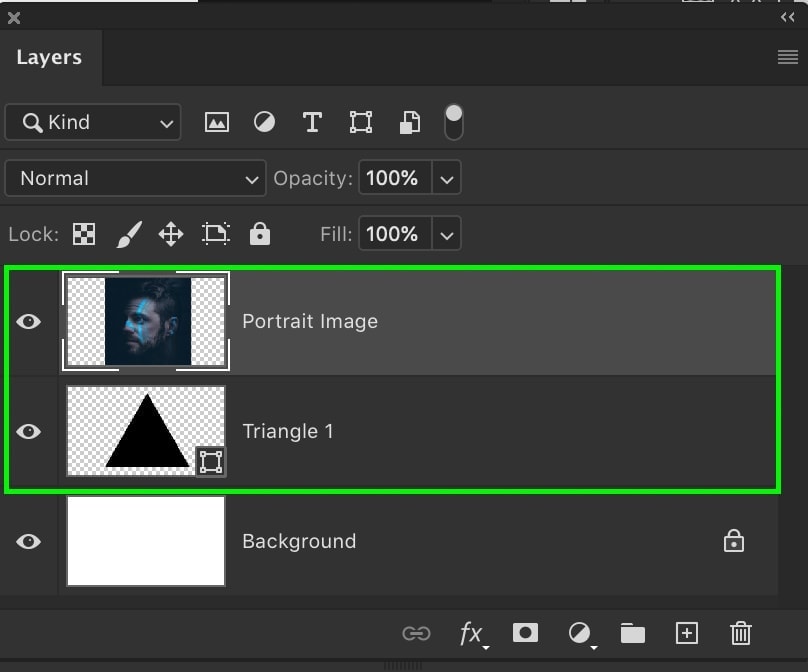
اکنون، به جای ترکیب لایه ها یا ایجاد یک شی هوشمند، باید لایه تصویر را به شکل مثلث برش دهید. با کلیک راست بر روی لایه تصویر و انتخاب «Create Clipping Mask»، تصویر فقط در داخل لایه شکل قابل مشاهده خواهد بود.
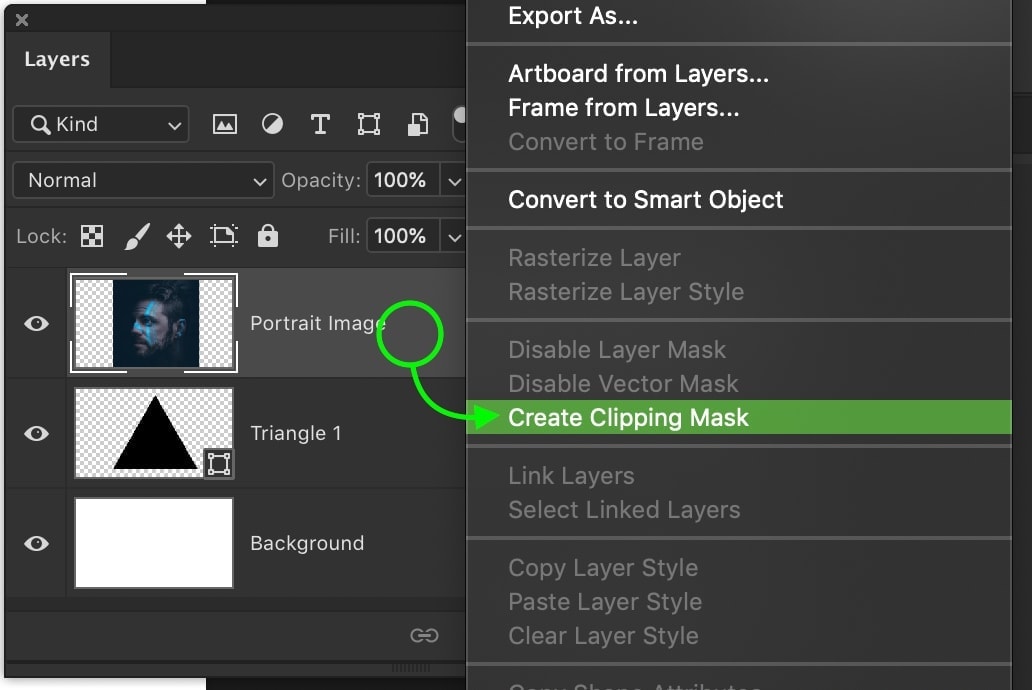
و در نهایت تصویر شما به صورت زیر در میآید.
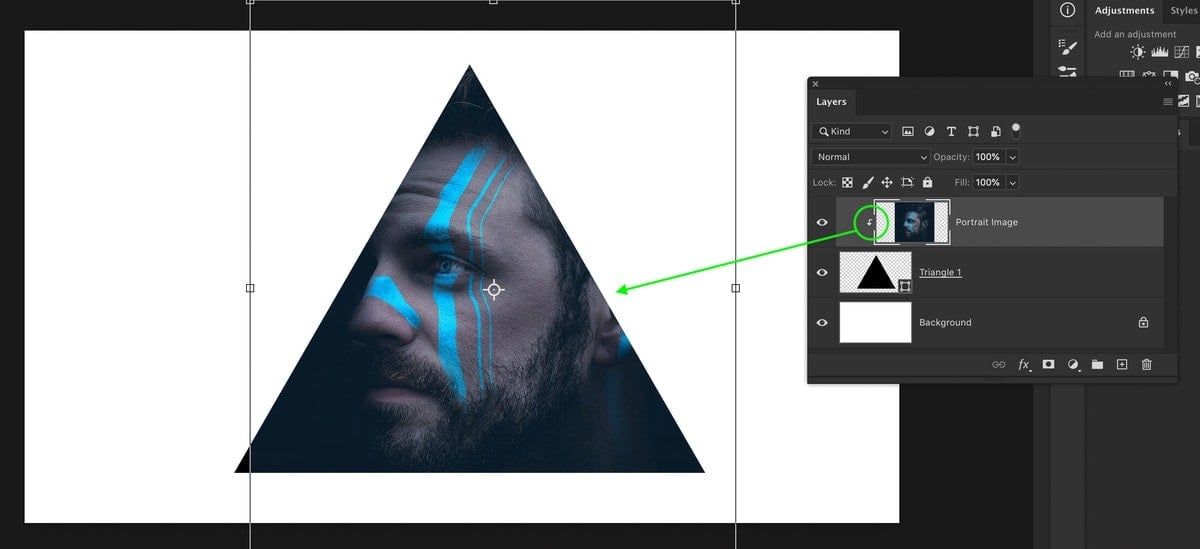
همانطور که مشاهده کردید فرآیند گذاشتن عکس روی عکس در فتوشاپ نسبتاً ساده است و گزینه هایی برای ویرایش مخرب و غیر مخرب وجود دارد. در اکثر مواقع، بهتر است تصاویر خود را به سادگی در لایه های جداگانه بگذارید، بنابراین می توانید آنها را به صورت جداگانه ویرایش کنید. اگر می خواهید چندین لایه را به طور همزمان ویرایش کنید، در عوض اشیاء هوشمند، گروه ها یا لایه های پیوندی گزینه موثری را ارائه می دهند.
- آموزش فتوشاپ – متحرک سازی یا تایم لاین در Photoshop — کلیک کنید
ترکیب دو عکس در یک عکس (عکاسی با نور دهی دوگانه)
بیایید کمی فراتر برویم و با گذاشتن عکس روی عکس در فتوشاپ، عکس خلاقانه بسازیم. عکاسی با نوردهی دوگانه شامل ترکیب دو عکس در یک عکس است. امروزه این کار را می توان هم در دوربین با دوربین های (DSLR) و هم با فتوشاپ انجام داد. ترکیب دو عکس به صورت دیجیتال در فتوشاپ، راه سریعتر، خلاقانهتر و هیجانانگیزتر برای ایجاد عکسهایی با نوردهی دوگانه است.
جای تعجب نیست که حتی بسیاری از پوسترهای فیلم نیز با استفاده از این تکنیک درست می شوند!
مرحله 1: انتخاب عکس ها


پس زمینه:
یک عکس پرتره برای پسزمینه انتخاب کنید، بهتر است که این عکس تک رنگ با رنگ خنثی، بدون جزئیات زیادی مانند ساختمان، درخت، ماشین، چراغ و غیره باشد. باید کنتراست عکس بالا و لبههای تمیز داشته باشد. این کار انتخاب لایه ماسک و overlay عکس را آسان می کند.
پیش زمینه:
پیش زمینه می تواند هر چیزی باشد که می خواهید روی عکس پس زمینه قرار دهید. رایج ترین چیزها تصویر ساختمان ها، جنگل ها (به ویژه جنگل های کاج)، ابرها و کوه ها هستند.
مرحله 2: تصویر پس زمینه را در فتوشاپ باز کنید
تصویر پس زمینه خود را در فتوشاپ باز کنید. در صورت نیاز، میتوانید تنظیماتی مانند افزایش کنتراست، اصلاح لبهها و کاهش اشباع عکس را انجام دهید تا کار با آن آسانتر شود.
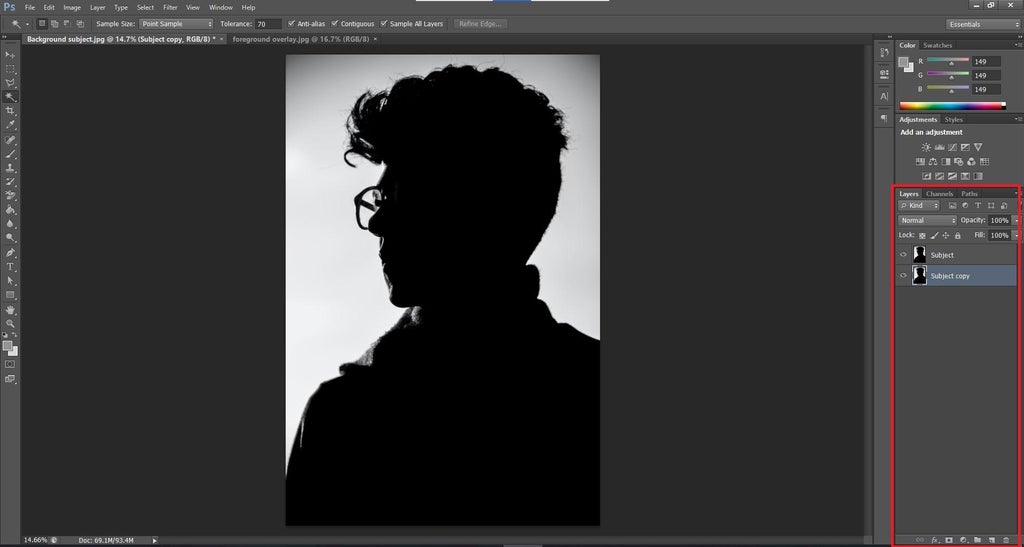
پس از باز کردن تصویر، یک کپی (Ctrl/Cmd + J) از آن ایجاد کنید و این لایه ایجاد شده را مخفی کنید. بعداً به این لایه باز خواهیم گشت.
مرحله 3: حذف پس زمینه و ایجاد یک لایه ماسک
حال یک لایه ماسک ایجاد می کنیم.
برای این کار ابتدا subject را انتخاب کنید. این کار را می توان با استفاده از ابزار Magic Wand (W) و کلیک بر روی ناحیه سیاه انجام داد. می توانید در نسخه های جدید تر فتوشاپ از منوی select و انتخاب گزینه subject، همین کار را انجام دهید. بعد یک لایه ماسک ایجاد می کنیم. با ناحیه انتخاب شده، به Layer > Layer Mask > Reveal Selection بروید. (همچنین، میتوانید از راه میانبر در زیر پانل لایه ها مستطیل کوچکی که در آن یک دایره قرار دارد را انتخاب کنید.)
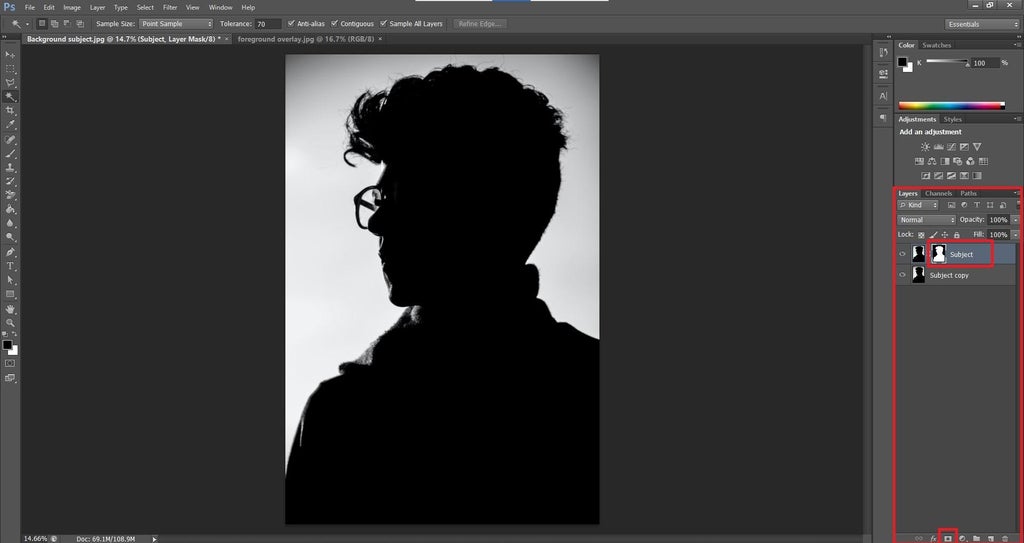
اکنون ماسک لایه شما آماده است! اگر روی لایه ماسک Alt + کلیک کنید، باید ناحیه انتخاب شده را به رنگ سفید برجسته کنید (همانطور که در تصویر زیر نشان داده شده است)
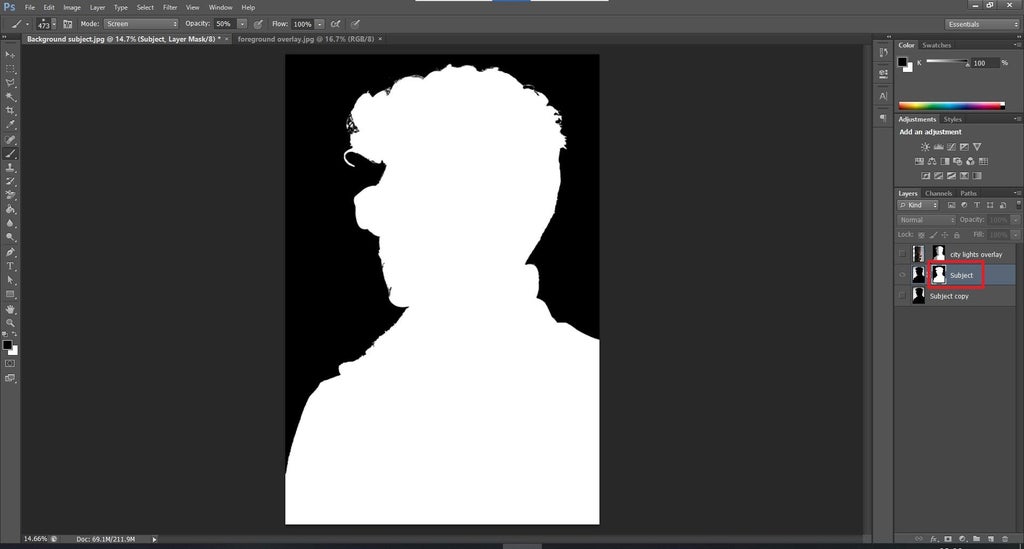
مرحله 4: تصویر دوم را در فتوشاپ باز کنید و overlay را ایجاد کنید
از راه هایی که پیشتر توضیح دادیم عکس دوم را بر روی عکس اول قرار دهید.
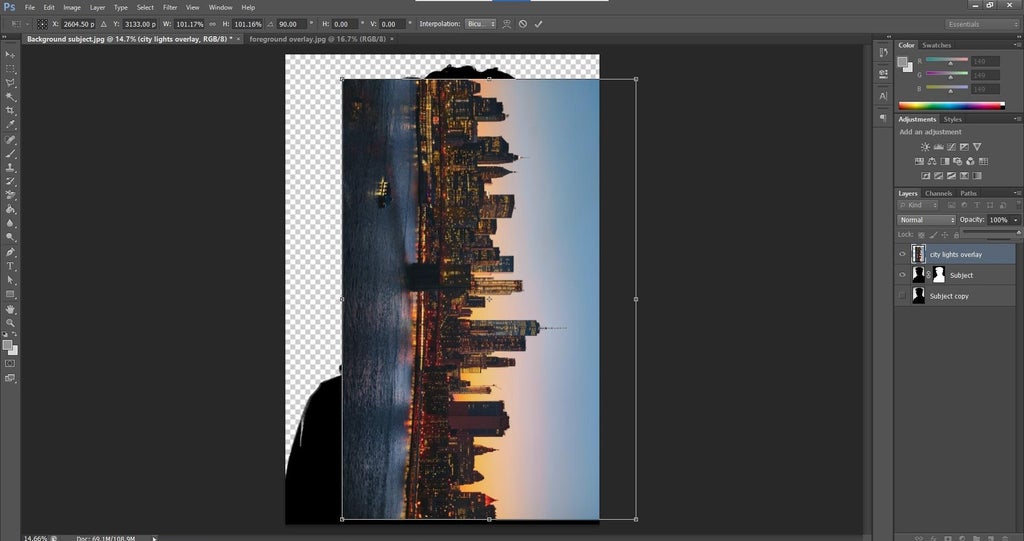
برای ایجاد ماسک لایه overlay:
- تصویر همپوشانی را انتخاب کنید، Ctrl/Cmd را فشار دهید و روی لایه ماسک سوژه پس زمینه (که در مرحله قبل ایجاد کردیم) کلیک کنید.
- اکنون باید ماسک لایه خود را به صورت انتخاب شده ببینید.
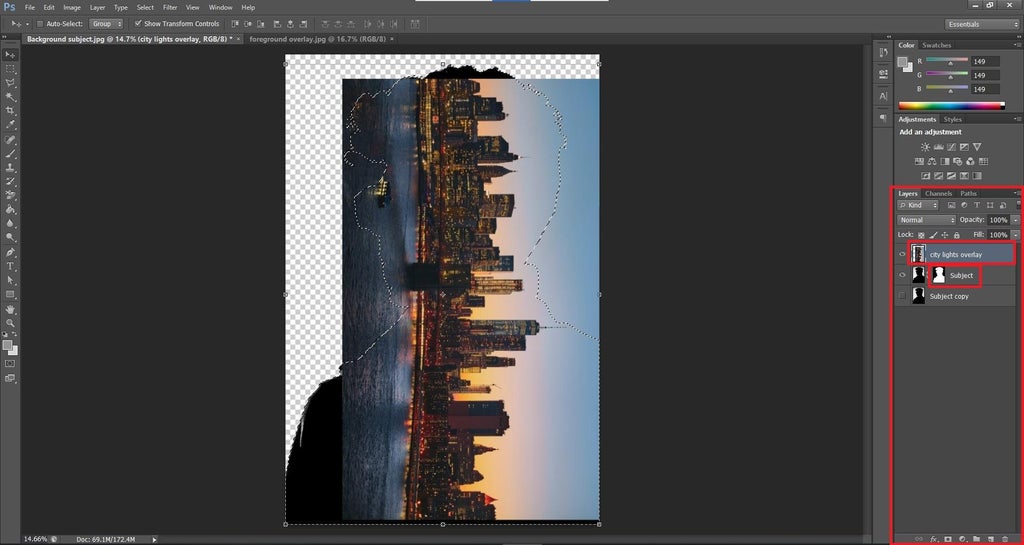
- حالا روی دکمه Add vector Mask در پایین کلیک کنید.
- با این کار مناطق غیر ضروری پنهان می شوند و یک ماسک لایه دوم ایجاد می شود که انتخاب نهایی را نشان می دهد!
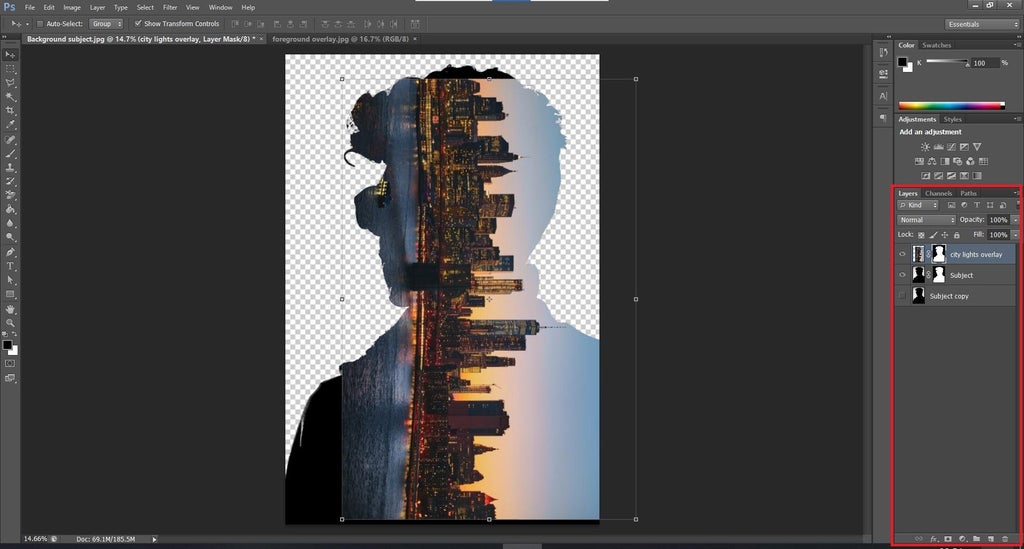
مرحله 5: ویرایش Overlay
بیایید تصویر را خلاقانه تر کنیم.
- Opacity لایه همپوشانی را به 77 درصد کاهش دادیم.
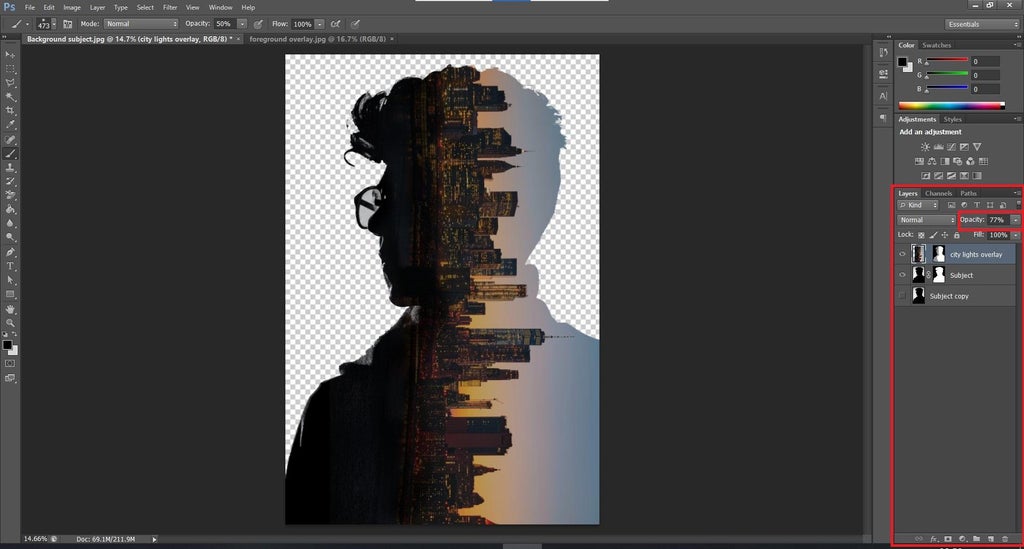
- سپس با استفاده از یک ابزار قلم مو (B) با رنگ پیش زمینه مشکی و ماسک لایه پیش زمینه انتخاب شده، مناطق خاصی از انتخاب را برس بزنید تا آنها را تیره کند. (مانند تصویر زیر).
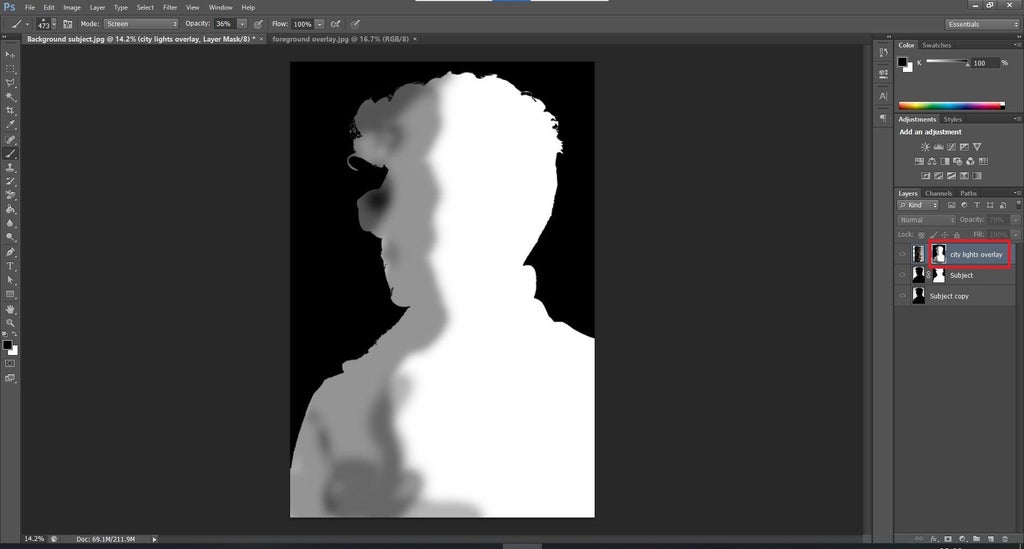
- رنگ آمیزی با قلم موی سفید قسمت هایی از ماسک را نشان می دهد و قلموی سیاه قسمت هایی از انتخاب ماسک را پنهان می کند.
- آخرین مرحله این است که لایه کپی را که در ابتدا ایجاد کرده بودیم، پنهان کنیم و این کار دوباره پسزمینه را به ما نشان میدهد.

کلام آخر در مورد گذاشتن عکس روی عکس در فتوشاپ
همانطور که مشاهده کردید روشهای مختلفی برای گذاشتن عکس روی عکس در فتوشاپ وجود دارد که شما نسبت به هدفی که دارید می توانید هر یک از آن ها را انتخاب کنید. اگر دوست دارید در فتوشاپ حرفه ای شوید و به درآمد برسید فرادرس آموزش های کاربردی فتوشاپ را به صورت آنلاین ارائه می دهد.
- آموزش فتوشاپ – ابزار سه بعدی Photoshop — کلیک کنید





