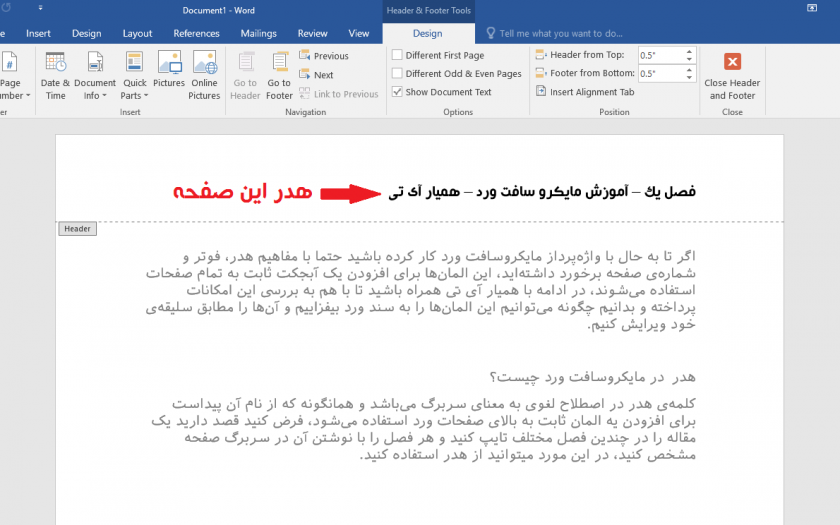
اگر تا به حال با واژهپرداز مایکروسافت ورد کار کرده باشید حتما با مفاهیم هدر، فوتر و شمارهی صفحه برخورد داشتهاید، این المانها برای افزودن یک آبجکت ثابت به تمام صفحات استفاده میشوند، در ادامه با همیار آیتی همراه باشید تا با هم به بررسی این امکانات پرداخته و بدانیم چگونه میتوانیم این المانها را به سند ورد بیفزاییم و آنها را مطابق سلیقهی خود ویرایش کنیم.
هدر (Header) در مایکروسافت ورد چیست؟
کلمهی هدر (Header) در اصطلاح لغوی به معنای سربرگ میباشد و همانگونه که از نام آن پیداست برای افزودن یک المان ثابت به بالای صفحات ورد استفاده میشود، فرض کنید قصد دارید یک مقاله را در چندین فصل مختلف تایپ کنید و هر فصل را با نوشتن آن در سربرگ صفحه مشخص کنید، در این مورد میتوانید از هدر استفاده کنید.
با مشاهدهی تصویر زیر بیشتر با مفهوم هدر آشنا خواهید شد:
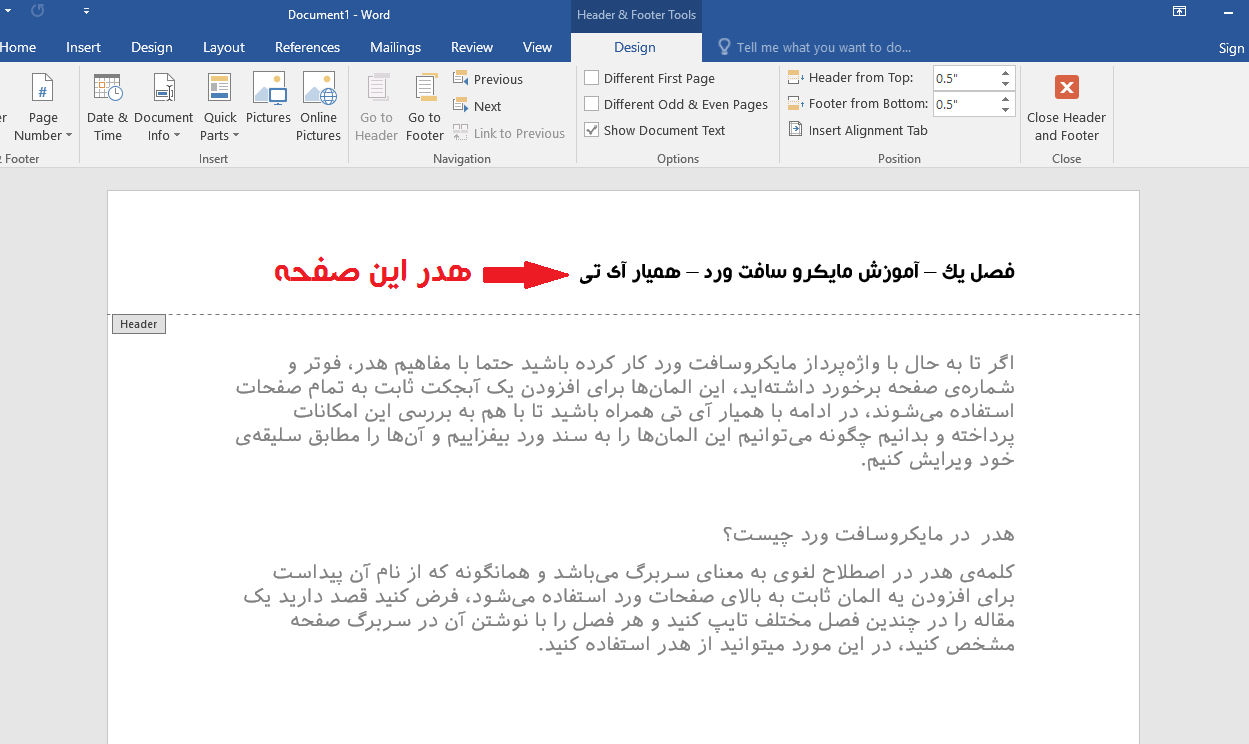
متنی که در بخش هدر بنویسید در تمام صفحات برای شما تکرار خواهد شد.
نحوهی افزودن هدر به صفحهی مایکروسافت ورد
برای افزودن هدر به سند متنی خود در مایکروسافت ورد طبق تصویر زیر عمل کنید، ابتدا وارد منوی Insert شوید و سپس از ناحیه سمت راست بر روی گزینهی Header کلیک کرده و در نهایت قالب (طرح) مورد نظر خود را در فهرست باز شده انتخاب کنید.
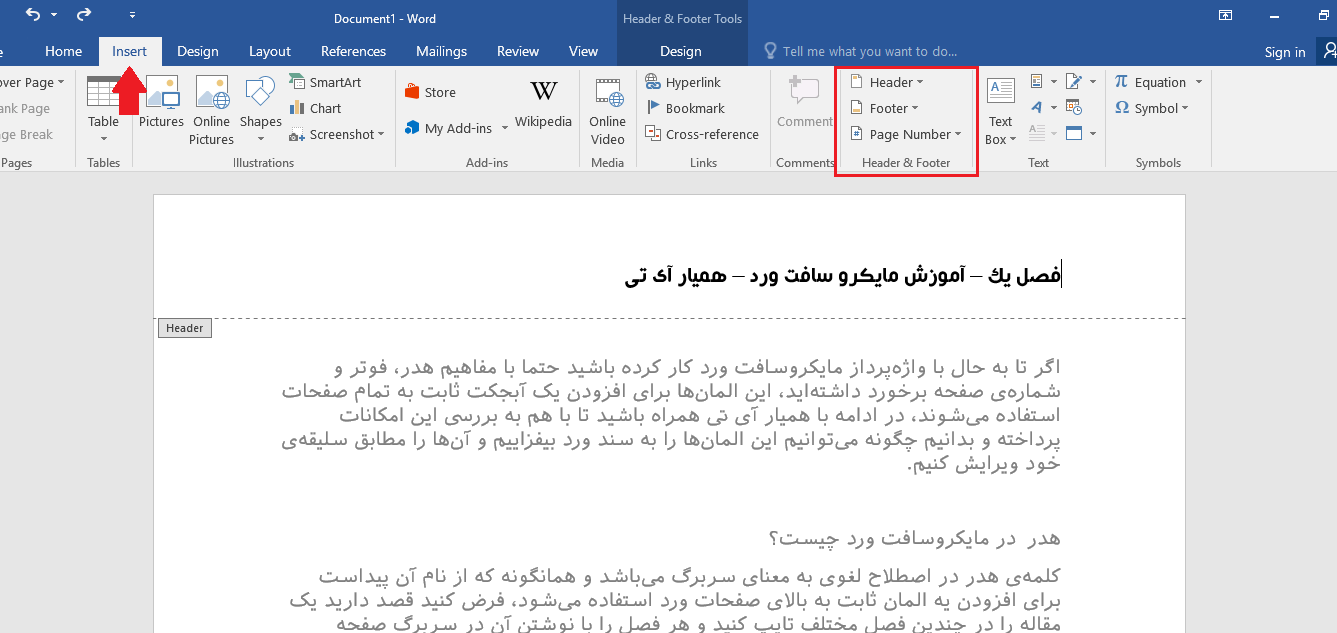
در بخش مشخص شده میتوانید عنوان هدر خود را درج نمایید.
نکته: شما میتوانید بدون انجام مراحل بالا و با دوبار کلیک کردن بر روی بخش بالایی صفحه وارد بخش تنظیم هدر شوید.
فوتر (Footer) در مایکروسافت ورد چیست؟
کلمهی فوتر (Footer) در اصطلاح لغوی به معنای پانوشت میباشد و همانگونه که از نام آن پیداست برای افزودن یه المان ثابت به پایین صفحات ورد استفاده میشود، فرض کنید قصد دارید یک مقاله را در چندین بخش مختلف تایپ کنید و هر بخش را با نوشتن آن در پانوشت صفحه مشخص کنید، در این مورد میتوانید از فوتر استفاده کنید.
میتوان گفت هدر و فوتر کاربرد تقریبا مشابهی دارند.
نحوهی افزودن فوتر به صفحهی مایکروسافت ورد
همانند تصویر بالا مراحل را طی کنید و در انتها بر روی گزینهی Footer کلیک کنید، همچنین شما میتوانید با دوبار کلیک کردن در بخش انتهایی صفحه وارد محیط ویرایش فوتر شوید.
نحوهی افزودن شمارهی صفحه به مایکروسافت ورد
باز هم همانند مراحل قبل عمل کنید و در انتها بر روی گزینه Page Number کلیک کنید، در اینجا با چند گزینه مواجه خواهید شد که به توضیح هر یک میپردازیم:
- Top of Page
با انتخاب این گزینه شمارهی صفحات شما به قسمت بالای برگهها (در بخش هدر) افزوده میشود. - Bottom of Page
با انتخاب این گزینه شمارهی صفحات شما به قسمت پایین برگهها (در بخش فوتر) افزوده میشود. - Page Margins
با انتخاب این گزینه شمارهی صفحات شما به قسمت حاشیهی برگهها (در کنارهی صفحه) افزوده میشود. - Current Position
این گزینه شمارهی صفحه را به محلی که هماکنون نشانگر موس شما قرار دارد، خواهد افزود. - Format Page Number
با انتخاب این گزینه به برخی از تنظیمات شمارهی صفحه دسترسی خواهید داشت که در ادامه به توضیح آنها خواهیم پرداخت. - Remove Page Numbers
این گزینه تمام شمارهی صفحات را حذف خواهد کرد!
نحوهی کار با گزینهی Format Page Number در مایکروسافت ورد
همانگونه که در بالا توضیح دادیم این گزینه برای تنظیم برخی از قابلیتهای شمارهبندی صفحات به کار میرود، این منو را در تصویر زیر مشاهده میکنید که در ذیل به توضیح برخی از گزینهها خواهیم برداخت:
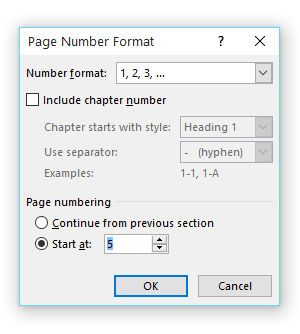
گزینهی Number Format
در منوی بازشوندهی این گزینه میتوانید فرمت و ساختار شمارهبندی را مشخص کنید (شمارهبندی با اعداد، حروف، اعداد یونانی و…)
گزینهی Include Chapter Number
با فعالسازی این گزینه میتوانید تنظیمات بخشبندی را در شمارهی صفحات اعمال کنید (بخش Chapter start with style) همچنین در قسمت Use separator میتوانید کارکتر دلخواهتان را برای جداسازی صفحات بخشها انتخاب کنید.
گزینهی Page numbering
در این بخش دو گزینه پیش روی شماست، قسمت Continue from previous section صفحات به صورت پیشفرض و با توجه به شمارهی بخش قبلی صفحهبندی میشوند، همچنین با انتخاب گزینهی Start at میتوانید مشخص کنید که صفحهبندی از شمارهی دلخواه شما آغاز شود.
قبلا در مقالهای جداگانه آموزش فارسی کردن اعداد در ورد را منتشر کردهایم، که به شما توصیه میکنیم حتما آن را ببینید.
نحوهی افزودن هدر و فوتر متفاوت به صفحات مایکروسافت ورد
تا اینجا یاد گرفتیم که چگونه باید هدر و فوتر را به صفحات ورد خود بیفزاییم، اگر دقت کرده باشید در میابید که با افزودن هدر (یا فوتر) به یک صفحه این بخش در سایر صفحات نیز تکرار میشود و اگر شما تنها یکی از آنها را تغییر دهید، سایر هدرها (یا فوترها) نیز تغییر خواهند کرد.
برای اینکه بتوانید سکشنهای (بخشهای) مختلفی ایجاد کنید و هدرهای متفاوتی را به آنها تخصیص دهید مطابق تصاویر زیر، این مراحل را دنبال کنید:
- به ابتدای صفحهای که قصد جداسازی آنرا دارید بروید و نشانگر موس را در ابتدای نوشتههای آن صفحه قرار دهید.
- از تب Layout بر روی گزینهی Breaks کلیک کرده و در منوی باز شده گزینهی Continuous را انتخاب کنید (در بخش Section Breaks)
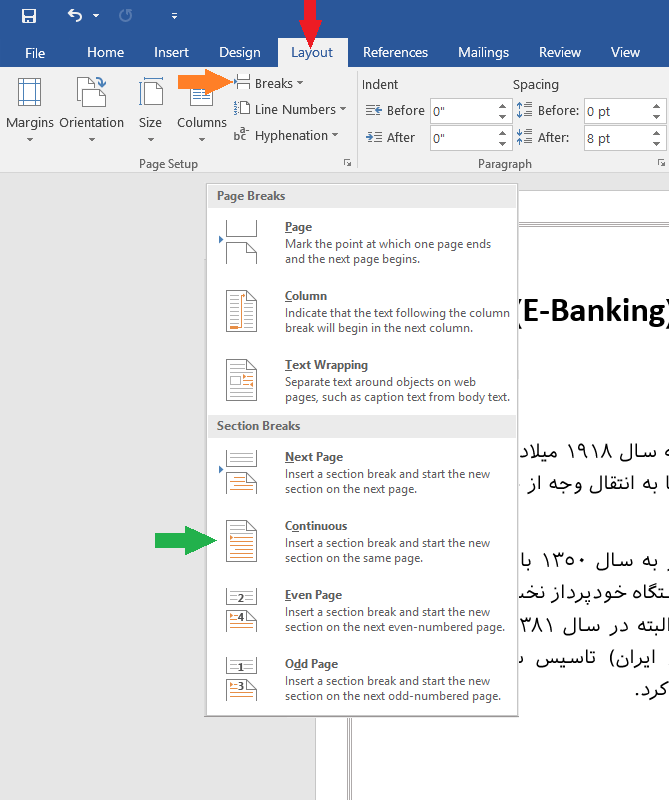
برای بزرگتر شدن تصویر روی آن کلیک کنید.
- حال بر روی هدر (یا فوتر) خود کلیک کرده تا وارد بخش ویرایش هدر شوید و در بخش بالایی (قسمت Navigation) بر روی گزینهی Link to Previous کلیک کنید تا این گزینه غیر فعال شود.
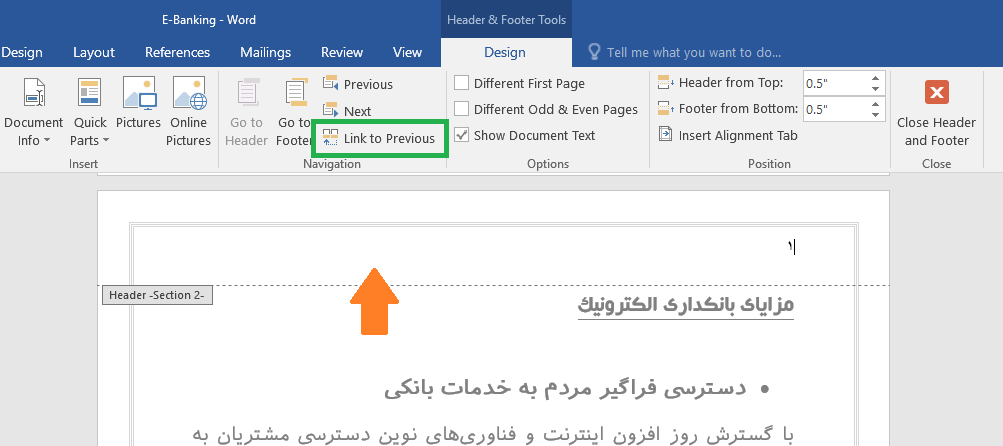
برای بزرگتر شدن تصویر روی آن کلیک کنید.
- حال با خیال راحت هدر را تغییر دهید، مشاهده میکنید که هدرهای قبلی بدون تغییر باقی میمانند!
سایر تنظمیات مربوط به هدر و فوتر
در حالی که در بخش ویرایش هدر و فوتر هستید میتوانید، تنظیمات دیگری را نیز برای این بخشها اعمال کنید، شامل افزودن خودکار تاریخ، تصویر یا اطلاعات فایل به هدر (فوتر)، شمارهی صفحه یا تنظیم فاصلهی متن هدر از بالا و پایین صفحه و نوشته، برخی از این گزینهها را در تصویر زیر مشاهده میکنید.
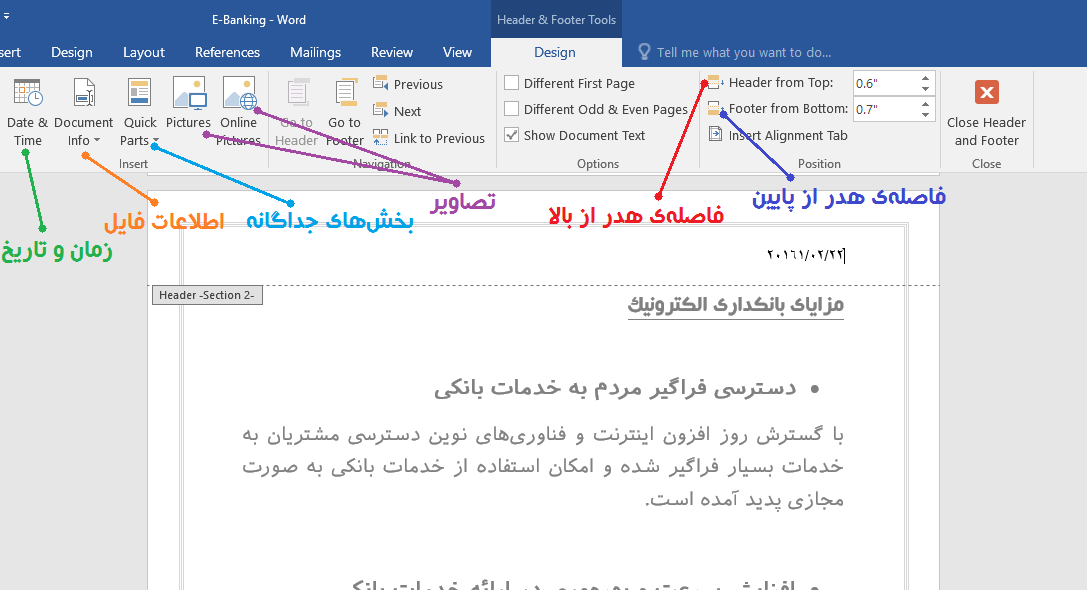
در انتهای این آموزش شما باید بتوانید پروژه زیر را انجام دهید:
- یک فایل ورد چند صفحهای را در بخشهای مختلفی آماده کرده و شمارهی صفحات آن را درج کنید، همچنین نوشتهی شما باید حداقل دو بخش مجزا در هدر یا فوتر داشته باشد!





