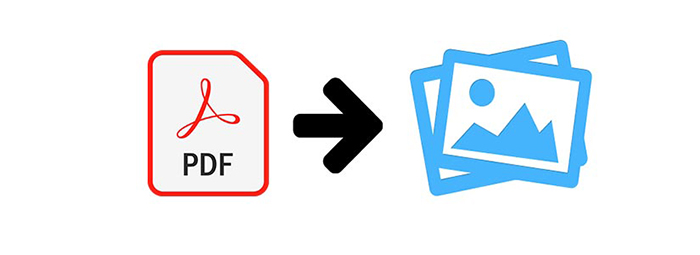
تبدیل پی دی اف به عکس! تفاوتی ندارد که یک رایانه در مقابلتان است یا یک تلفن همراه در دست گرفتهاید. حتی فرقی نمیکند که تلفن همراهتان اندروید است یا سیستم عامل IOS دارد. در این مقاله قرار است به زبان شما به شما توضیح بدهیم که باید چطور اقدام به تبدیل پی دی اف به عکس کنید. در ضمن اگر سوالی در مورد هر بخش از آن داشتید در بخش نظرات منتظر شما عزیزان هستیم.
تبدیل پی دی اف به عکس
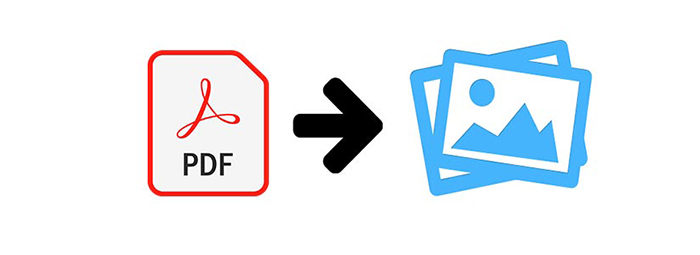
خب، در ادامه مقاله یکییکی راهکارهایی که برای تبدیل PDF به عکس مناسب است را به شما توضیح داده و میگوییم که هر کدام برای چه دستگاهی مناسب است. همچنین برای یادگیری آموزش ویرایش فایل های PDF میتوانید به فرادرس مراجعه کنید.
- آموزش ویرایش فایل های پی دی اف PDF با PDF–XChange Editor — کلیک کنید
استفاده از سایت های آنلاین خارجی برای تبدیل پی دی اف به عکس
(مناسب برای رایانه و تمامی تلفنهای همراه)
در سطح وب انگلیسی یکسری ابزار و وب سایت آنلاین وجود دارند که به شما اجازه میدهند بعد از آپلود کردن PDF، آن را بهشکل تصویر با فرمتهایی مثل JPG تحویل بگیرید. بهترین این ابزارها، اینها هستند:
pdftoimage
pdftoimage یکی از بهترین ابزارها در سطح وب انگلیسی است. این ابزار نه فقط برای تبدیل پی دی اف به عکس که برای تبدیل فرمت انواع محتوا به شما کمک میکند.
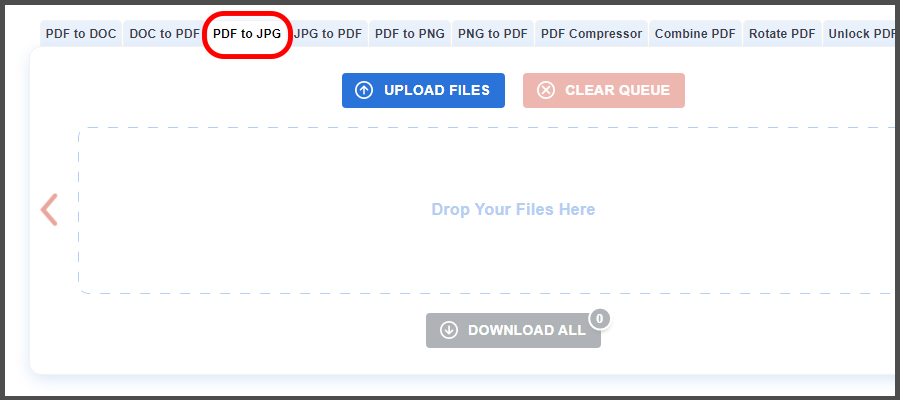
همانطور که در تصویر بالا هم مشخص است، ابتدا باید روی گزینه PDF to JPG بزنید. همینطور میتوانید در صورتی که میخواهید تصویر با فرمت PNG به شما تحویل داده شود، روی گزینه PDF to PNG بزنید. البته این 2 خیلی با هم تفاوتی ندارند و هر 2، فرمتهای عکس هستند. اگر هم بخواهیم به طور دقیقتر بگوییم، فایلهای PNG کیفیت و البته حجم بیشتری دارند. بنابراین اگر قرار است تصاویر را در وب بارگذاری کنید، بهتر است از فرمت JPG کمک بگیرید که کمی کیفیت کمتری دارند اما از نظر حجمی بهینه شدهاند.
بعد از انتخاب گزینه مورد نظر، گزینهای به اسم UPLOAD FILES در صفحه وجود دارد که باید انتخابش کنید. بعد از این، پنجره File Explorer در ویندوز یا Finder در دستگاههای مک باز میشود و حالا باید فایل PDF تان را انتخاب کنید. بعد از اینکه فایل را انتخاب کردید، نسبت به حجم فایل و البته سرعت اینترنت، کمی زمان میبرد تا فایلتان در سایت بارگذاری شود. بعد از این، فرآیند تبدیل پی دی اف به عکس شروع میشود.
این فرآیند هم با توجه به تعداد صفحات فایل PDF ممکن است کمی زمانبر باشد. بعد از اتمام فرآیند، گزینهای به اسم DOWNLOAD ALL روی صفحه ظاهر میشود. وقتی روی این عبارت و دکمه کلیک کنید، تمامی اسلایدهای پی دی اف شما در قالب تصاویر در که در یک فایل فشرده ZIP قرار گرفته، روی رایانه یا تلفن همراهتان دانلود میشود. در مرحله آخر باید به کمک نرم افزارهایی مثل ZIP که روی اغلب رایانهها به طور پیشفرض نصب شده، تصاویر را از فایل فشرده خارج کرده و استفاده کنید. اغلب تلفنهای همراه هم از فرمت ZIP پشتیبانی کرده و نیاز به نصب نرم افزار جدید ندارند.
Adobe’s Online PDF Converter
این ابزار در واقع یکی از ابزارهایی است که وب سایت معروف ADOBE در اختیار کاربران قرار داده. ADOBE ، همان شرکتی است که نرم افزارهای معروفی مثل فتوشاپ را ساخته است. البته دقت کنید، قبل از شروع باید 2 نکته را بدانید. اول از همه اینکه ADOBE ما ایرانیها را تحریم کرده است. بنابراین در قدم اول نیاز به استفاده از یک فیلترشکن دارید. در قدم دوم هم باید برای استفاده از این ابزار در سایت ADOBE ثبت نام کنید. در ضمن، با حساب رایگان میتوانید روزانه فقط یک PDF را به تصویر تبدیل کنید و برای تعداد بیشتر نیاز به اکانت پولی خواهید داشت. در هر حال، بعد از ورود به آدرس https://acrobat.adobe.com/link/acrobat/pdf-to-image میتوانید با استفاده از اکانت جیمیلی که دارید، وارد سایت شده و خیلی درگیر مراحل ثبت نام نشوید.
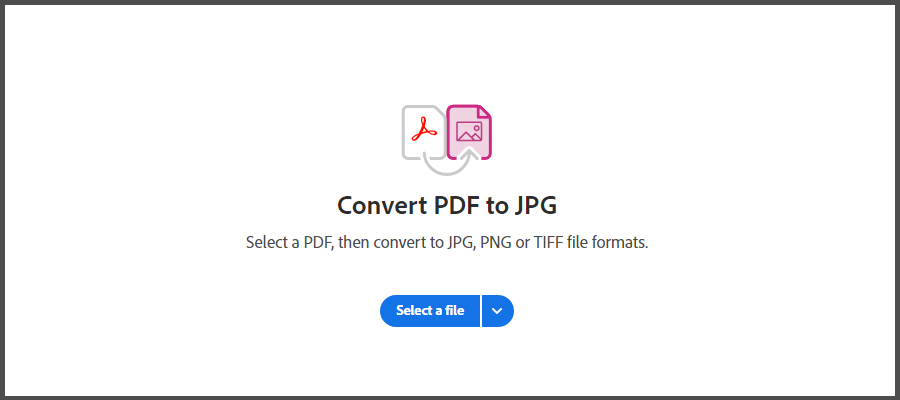
بعد از این وارد یک صفحه جدید میشوید که در آن باید روی دکمه Select file بزنید. دوباره مثل ابزار قبلی، اینجا هم باید از میان فایلهایی که روی رایانه یا تلفن همراهتان وجود دارد، به سراغ فایل PDF رفته و آن را انتخاب کنید تا در سایت بارگذاری شود.
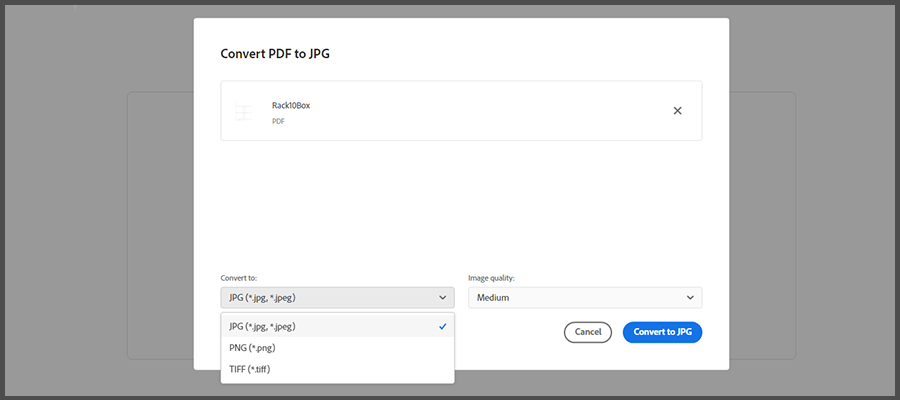
همانطور که دوباره در تصویر بالا مشاهده میکنید، چند گزینه در مورد فرمت مورد نظر تصاویر وجود دارد:
- JPG: تصاویری که با این فرمت هستند، مخصوصا برای وب فایل استفاده بوده و از نظر حجمی بهینه شدهاند.
- PNG: عکسها و تصاویر این فرمت، از نظر حجمی سنگینتر بوده ولی خب در مقابل از نظر کیفیت هم کیفیت بالایی دارند.
- TIFF: اگر قرار است روی تصاویر، کارهای گرافیکی انجام بدهید، میتوانید از این گزینه کمک بگیرید. فایلهایی که در این فرمت هستند، بیشترین حجم و کیفیت را دارند.
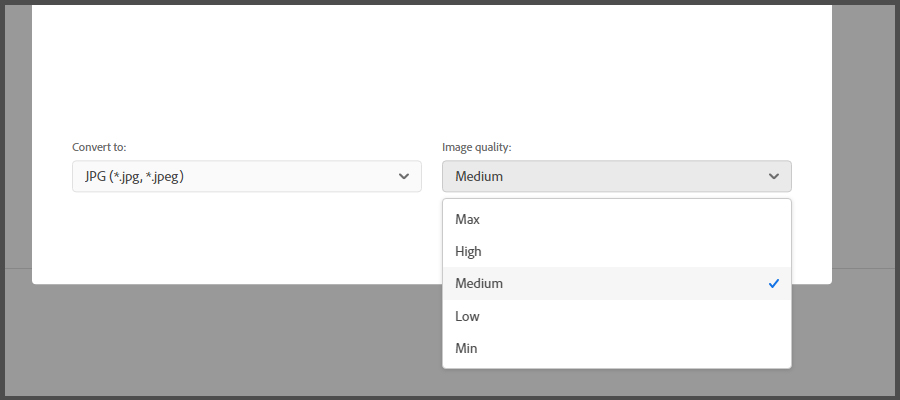
در کنار گزینه قبلی، یک گزینه دیگر هم وجود دارد که در تصویر بالا کاملا قابل مشاهده است. در این گزینه شما باید کیفیت تصاویر خروجی را انتخاب کنید. در واقع با انتخاب گزینه Max، تصاویری خواهید داشت که هم حجم و هم کیفیت بالایی دارند. اگر هم به سمت گزینه Min بروید، عکسها با کیفیت و حجم کمتری نمایش داده میشوند.
بعد از همه اینها، روی دکمهای که با عبارت Convert و رنگ آبی مشخص شده، کلیک کنید. بعد از این باید کمی منتظر بمانید تا فرآیند تبدیل پی دی اف به عکس انجام شود. در نهایت هم یک دکمه با عبارت Download برایتان نمایش داده میشود. به این ترتیب یک فایل ZIP که حاوی تمامی تصاویر است در اختیارتان قرار میگیرد. میتوانید این فایل را به راحتی روی رایانه یا تلفن همراه باز کنید و تصاویر را از آن بیرون بکشید.
نکته: اگر ابزارهای بالا برایتان کارایی نداشت، ابزارهای دیگری هم در سطح وب وجود دارد. مثلا smallpdf یا ilovepdf یا pdf2go.
استفاده از نرم افزارها برای تبدیل پی دی اف به عکس
خب، به سراغ روش دوم برای تبدیل پی دی اف به عکس برویم. در این روش قرار است از نرم افزارهایی که روی رایانهتان نصب میشود کمک بگیرید.
- مجموعه آموزش فتوشاپ (Photoshop) — کلیک کنید
Adobe Photoshop
فتوشاپ یکی از محبوبترین نرم افزارهای جهان است. حتی اگر در حوزه گرافیک فعال نیستید هم احتمالا حین نصب ویندوز، یک نسخه از فتوشاپ را روی رایانهتان نصب کردهاید. بنابراین شاید یکی از بهترین انتخابها این باشد که برای تبدیل pdf به عکس از این نرم افزار کمک بگیرید. اما چطور؟
قبل از شروع 2 نکته مهم را بدانید:
اول از همه اینکه این روش بیشتر برای این مناسب است که یک فایل پی دی اف با تعداد صفحات کم را به عکس تبدیل کنید. چراکه باز کردن یک فایل با بیشتر از دهها صفحه در فتوشاپ نیازمند منابع سخت افزاری زیاد است. در درجه دوم هم اینکه در این روش باید یکییکی تصاویر مورد نظرتان را انتخاب کرده و از آنها خروجی بگیرید. بنابراین اگر برایتان این مورد سخت است، بهتر است به سراغ راهکارهای دیگری مثل همان راهکار استفاده از نرم افزارها بروید.
در هر حال برای شروع، ابتدا باید فایل پی دی اف را در فتوشاپ باز کنید. چطور؟ 2 راه دارید:
- اول اینکه روی فایل پی دی اف کلیک راست کرده، از گزینه OPEN WITH روی گزینه CHOOSE DEFAULT PROGRAM بزنید. در صفحه جدید هم برنامه فتوشاپ را انتخاب کنید.
- راهکار دوم این است که در خود فتوشاپ روی گزینه FILE و سپس OPEN زده و در نهایت از میان فایلهای روی رایانه، فایل PDF را انتخاب کنید.
بعد از باز شدن پی دی اف، تصویری مشابه عکس پایین را خواهید دید:

در ابتدا باید اینجا روی گزینه images که در بخش بالایی عکس است، بزنید. بعد هم به کمک دکمه CTRL یا همان کنترل روی کیبورد، هر کدام از صفحات PDF که میخواهید آن را به عکس تبدیل کنید را انتخاب کنید. بعد از این OK را بزنید. حالا اینجا باید بهشکل عادی از هر عکس، خروجی دلخواه را بگیرید. اصولا در این حالت یا از گزینه SAVE AS که در منوی FILE قرار دارد کمک گرفته یا از دکمههای CTRL و SHIFT و S روی کیبورد. در هر صورت بعد از انجام یکی از این کارها، منوی جدیدی برایتان باز میشود.
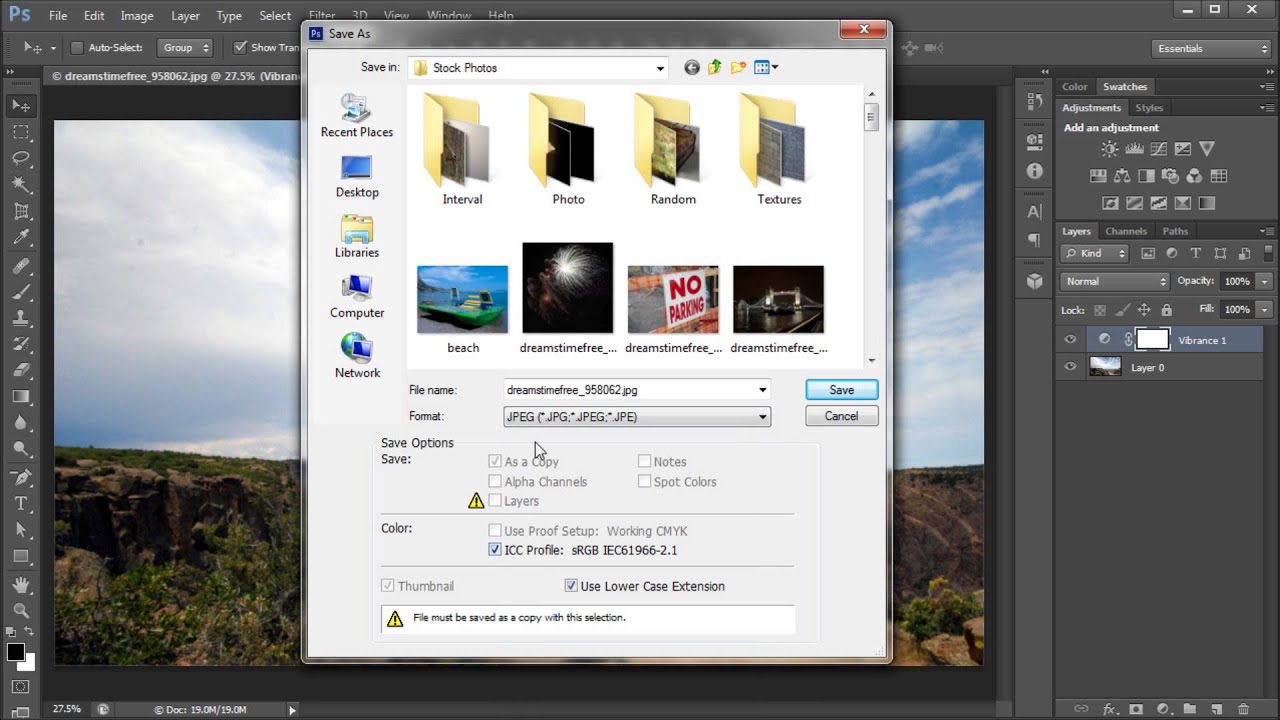
در این منو باید از بخش پایین، مشخص کنید که تصویر با چه فرمتی ذخیره شود؟ JPG انتخاب خوبی است. در نهایت هم گزینه OK را بزنید.
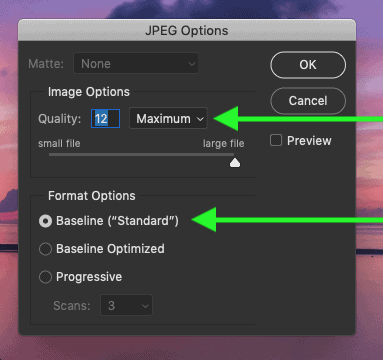
اگر صفحه جدیدی مشابه تصویر بالا باز شد، دسته افقی را به سمت راست بکشید تا کیفیت تصویر بالا برود و دوباره OK را بزنید.
Adobe Acrobat Pro
نرم افزار Adobe Acrobat در میان ما ایرانیها خیلی برنامه محبوبی محسوب نمیشود. اما در هر حال اگر قرار است دائما پی دی افهایی را به تصویر تبدیل کنید، آن را روی رایانهتان نصب کنید.
بعد از این، وارد نرم افزار شده و به کمک گزینه File و بعد هم Open، فایل PDF مورد نظرتان را در نرم افزار باز کنید. بعد از این تب Tools که در بالای نرم افزار قرار گرفته را انتخاب کرده و البته اگر سیستم عامل مک دارید، روی گزینه File بزنید.
در زبانه جدید، باید این بار گزینه Export PDF را انتخاب کنید. اگر مک دارید، روی گزینه Export To بزنید. در صفحه جدیدی که باز شده، گزینهای به اسم Image وجود دارد. وقتی که روی این گزینه کلیک کنید، نرم افزار از شما میخواهد تعیین کنید که خروجی مورد نظرتان که همان تصاویر هستند، با چه فرمتی باشند؟
- JPG که بهترین فرمت ممکن برای ارسال در سطح وب و رسانههایی مثل تلگرام و اینستاگرام و واتس اپ است. در واقع این فرمت، کیفیت مناسب و حجم بهینهای دارد.
- PNG که کیفیت بالایی داشته و البته حجم بالایی هم دارد. بنابراین شاید خیلی برای وب، مخصوصا با این سرعت پایین اینترنت در ایران، مناسب نباشد.
- TIFF که کیفیت و حجم بسیار بالایی داشته و اغلب گرافیستها از آن برای کارهای گرافیکی کمک میگیرند.
در آخر هم با کلیک روی گزینه EXPORT و در نهایت مشخص کردن محل ذخیره شدن فایل، میتوانید تصاویری که از فایل پی دی اف شما ساخته شده است را روی رایانهتان داشته باشید!
نرم افزار PAINT
خب، PAINT در واقع همان نرم افزاری نقاشی کشیدن است که در تمامی ویندوزها بهشکل پیشفرض وجود دارد. در ادامه میخواهیم راهکاری برای تبدیل PDF به عکس به کمک این نرم افزار را به شما آموزش بدهیم. البته دقت کنید، در این روش کارها بهشکل خودکار انجام نمیشود و به این شکل است که باید خودتان صفحات دلخواه را انتخاب کرده و یکییکی تبدیلشان کنید به عکس. چطور؟
ابتدا وارد PDF شده، سپس به صفحه مورد نظری که میخواهید تبدیل به عکس شود بروید. ترجیحا صفحه را بهشکلی تنظیم کنید که اضافه دیگر صفحات مشخص نباشد. میتوانید از گزینه زوم در PDF ها کمک بگیرید. بعد از این باید از صفحه یک اسکرینشات بگیرید! چطور؟ کافی است دکمهای روی کیبورد که روی آن نوشته PRINT SCRN را پیدا کرده و یک بار روی آن کلیک کنید. حالا یک عکس از صفحه گرفته شد.

بعد از این به سراغ نرم افزار PAINT بروید و در صفحه جدیدی که باز کرده اید، دکمه CTRL و V را بزنید تا تصویر اینجا به نمایش در بیاید. در همین نرم افزار میتوانید بخشهای اضافه تصویر را هم از آن به کمک ابزارهایی مثل select و Crop حذف کنید. بعد از اینکه تصویر بهشکل دلخواه درآمد، به گزینه FILE و سپس SAVE AS رفته و آنجا بعد از مشخص کردن مسیر ذخیره، عکس را ذخیره کنید.
نکته: همین مراحل را هم میتوانید در فتوشاپ طی کرده و بعد از فشردن دکمههای CTRL و V روی کیبورد، عکس را در آنجا قرار داده و تغییرات دلخواه را روی آن ایجاد کنید.
استفاده از اپلیکیشن موبایل برای تبدیل پی دی اف به عکس
البته راهکارهای ابتدای مقاله، یعنی استفاده از سایتهای آنلاین برای تمامی موبایلها هم کارایی دارند. اما خب اگر دوست داشتید، میتوانید اپلیکیشن اندرویدی به اسم PDF to JPG Converter را روی تلفن همراهتان نصب کنید. این نرم افزار به شما اجازه میدهد به راحتی فایل PDF تان را با فرمت دلخواهی مثل JPG یا PNG ذخیره کنید. همینطور به کمکش میتوانید کیفیت تصویر خروجی را هم کم و زیاد کنید.
کلام آخر
خب به انتهای مقاله رسیدیم. در این مقاله بیشتر از 6 راهکار برای تبدیل پی دی اف به عکس را یاد گرفتیم و فهمیدیم که چطور میتوانیم به راحتی از یک فایل PDF تصویر استخراج کنیم. در آخر اگر هنوز سوال و نظری دارید در بخش نظرات منتظر شما عزیزان هستیم. در اینجا مایلم آموزشی را به شما معرفی کنم که به کمک آن میتوانید انواع فرمت عکس و فیلم را به دیگر فرمت های رایج تبدیل کنید. برای دریافت این آموزش میتوانید به فرادرس مراجعه کنید.
- آموزش انواع فرمت عکس و فیلم و تبدیل آن ها توسط نرم افزار مبدل — کلیک کنید





