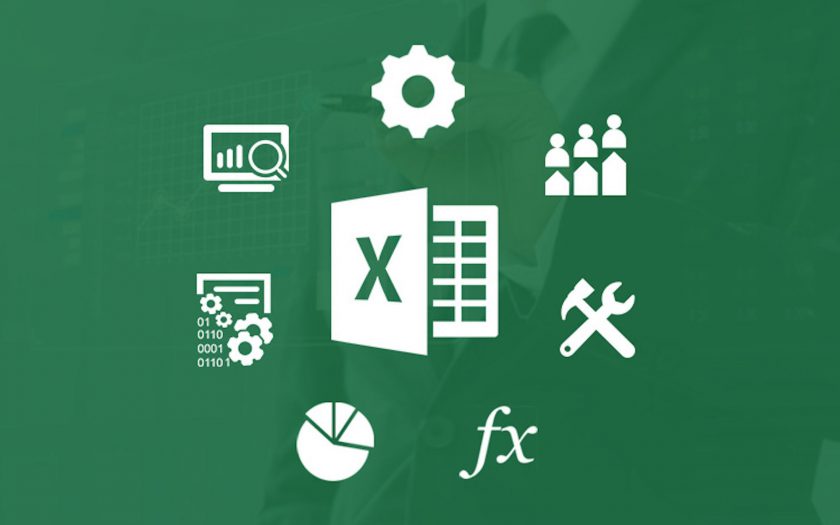
اکسل برنامه ای صفحه گسترده الکترونیکی است که برای ذخیره، سازماندهی و دستکاری داده ها استفاده میشود. در این نرم افزار، داده ها در سلول های جداگانه ذخیره میشوند که معمولاً در یک سری از ستون ها و ردیف ها در یک کاربرگ سازماندهی میشوند. این مجموعه از ستون ها و ردیف ها در نهایت یک جدول را تشکیل میدهند. اکسل همچنین مانند دیگر برنامههای صفحه گسترده قادر است بر روی داده ها به کمک فرمول های موجود محاسباتی را انجام دهد. ویژگی های قالب بندی اکسل باعث شده که افراد بهراحتی بتوانند یک کاربرگ را بخوانند یا آن را پیدا کنند. این ویژگیها قابل اعمال بر روی تمامی سلولها، ردیفها، ستونها و کل جداول داده هستند. باتوجهبه آن که ممکن است در هر کاربرگ میلیاردها سلول وجود داشته باشد برای شناخته شدن سلولها، هرکدام دارای آدرسی تحت عنوان مرجع سلول هستند و به این شکل میتوان به فرمولها، نمودارها و سایر ویژگیهای برنامه اشاره کرد. اکسل نیز مانند هر برنامه دیگری برای آن که بتوان بهتمامی نکات کار با آن آشنا شد به یک آموزش جامع نیاز دارد. برای همین اگر شما نیز به دنبال آموزش جامع اکسل هستید با ما همراه باشید.
در صورتی که تمایل دارید تا به نرم افزار اکسل تسلط پیدا کنید پیشنهاد ما دریافت مجموعه آموزش اکسل فرادرس است. به کمک این مجموعه آموزشی میتوانید به راحتی به نرم افزار اکسل مسلط شوید. برای دریافت این مجموعه آموزشی همین حالا روی لینک زیر کلیک کنید.
- مجموعه آموزش اکسل — کلیک کنید
وارد کردن داده ها در کاربرگ
در اولین بخش از آموزش جامع اکسل با هم یاد خواهیم گرفت که چگونه داده ها را در کاربرگ خود وارد کنیم. وارد کردن داده ها در سلول های کاربرگ همیشه یک فرایند سهمرحلهای است. این مراحل به شرح زیر است:
- روی سلولی که میخواهید دادهها در آن قرار بگیرند کلیک کنید.
- داده ها را در سلول تایپ کنید.
- کلید Enter را روی صفحهکلید فشار دهید یا با ماوس روی سلول دیگری کلیک کنید.
همانطور که گفته شد، هر سلول در یک کاربرگ با یک آدرس یا مرجع سلولی مشخص میشود که شامل حرف ستون و شماره ردیفی است که در محل یک سلول قطع میشود. هنگام نوشتن یک مرجع سلول، ابتدا حرف ستون و سپس شماره ردیف نوشته میشود: مانند A5، C3، یا D9. در زمان وارد کردن داده ها برای این آموزش، مهم است که داده ها را در سلول های کاربرگ صحیح وارد کنید.
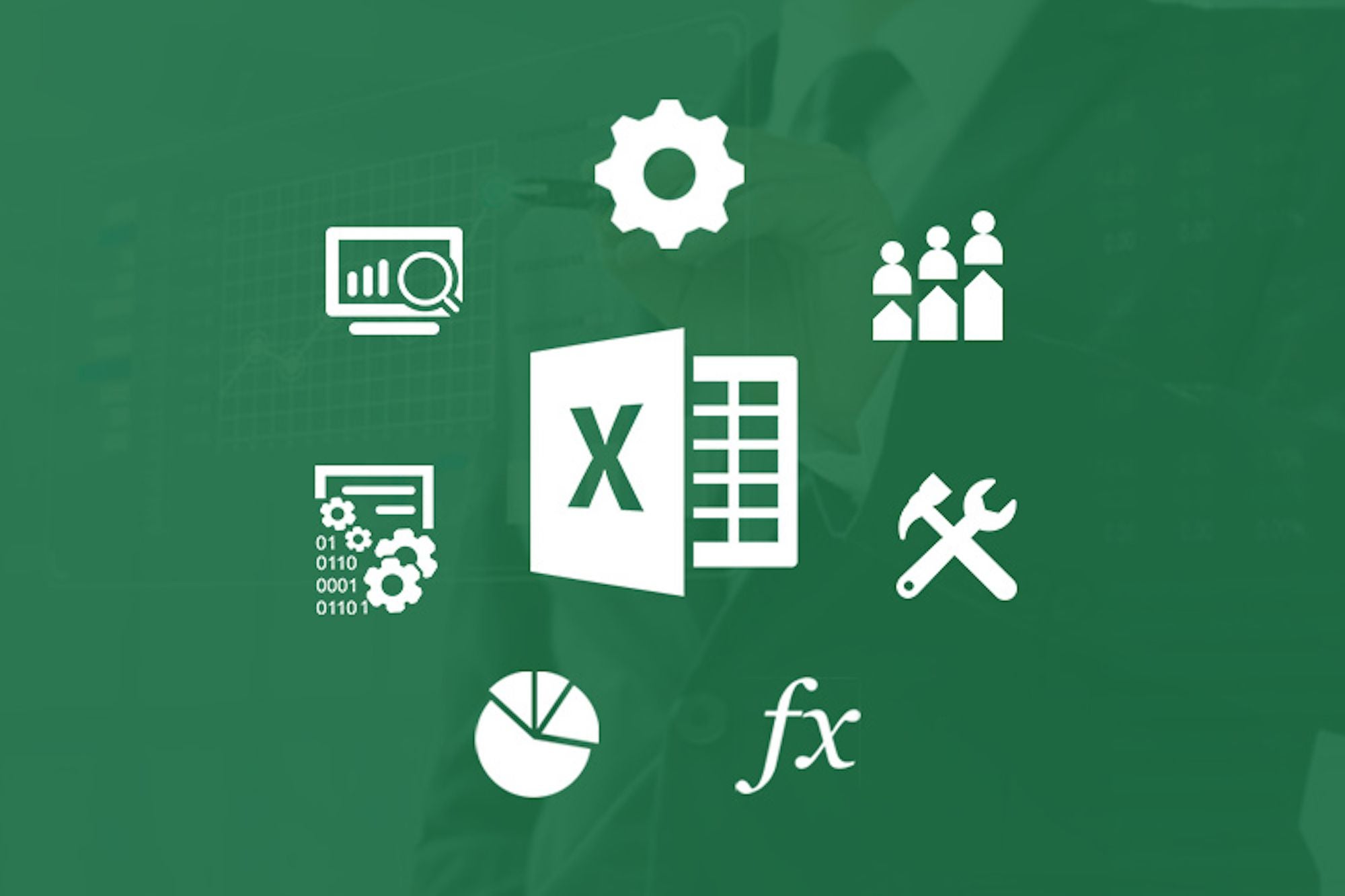
گسترش ستون های کاربرگ
به طور پیشفرض، عرض یک سلول اجازه میدهد فقط هشت کاراکتر از هر ورودی داده نمایش داده شود. قبل از اینکه دادهها به سلول بعدی سمت راست بریزند اگر سلول یا سلولهای سمت راست خالی باشند، دادههای وارد شده در کاربرگ نمایش داده میشوند. اگر سلول سمت راست حاوی داده باشد، محتویات سلول اول به هشت کاراکتر اول کوتاه میشود. مانند همه برنامههای مایکروسافت، راه های متعددی برای گسترش ستون ها وجود دارد. برای گسترده کردن ستونها با استفاده از ماوس کافی است به شیوه زیر عمل کنید:
مراحل گسترش ستون های کاربرگ
- نشانگر ماوس را روی خط بین ستونهای A و B در هدر ستون قرار دهید؛ با این کار نشانگر به یک فلش دو سر تغییر میکند.
- روی دکمه سمت چپ ماوس کلیک کنید و نگه دارید و فلش دو سر را به سمت راست بکشید تا ستون A باز شود تا کل ورودی تامپسون A. قابلمشاهده باشد.
- ستونهای دیگر را برای نمایش دادهها در صورت نیاز گسترده کنید.
عرض ستون و عناوین کاربرگ
ازآنجاییکه معمولاً عنوان کاربرگ در مقایسه با سایر برچسبهای ستون A طولانی تر است، اگر آن ستون برای نمایش کل عنوان در سلول A1 گسترده شود، کاربرگ نهتنها شکل نامناسبی به خود پیدا میکند، بلکه استفاده از کاربرگ مشکل خواهد شد. چرا که بین برچسب های سمت چپ و سایر ستون های داده شکافی ایجاد میشود. ازآنجاییکه هیچ ورودی دیگری در ردیف 1 وجود ندارد، صرفاً گذاشتن عنوان بهعنوان آن درست نیست و در سلول های سمت راست ریخته میشود. اکسل دارای یک ویژگی به نام ادغام و مرکز است که در مرحله بعد برای متمرکز کردن سریع عنوان روی جدول داده ها استفاده میشود.
- آموزش ترفندهای کاربردی در اکسل Excel — کلیک کنید
اضافه کردن تاریخ و محدوده نام گذاری شده
یکی از مواردی که در آموزش جامع اکسل بسیار حائز اهمیت است اضافهکردن آدرس به یک صفحه گسترده است. برای نشاندادن آخرین زمان بهروزرسانی صفحه نیاز است که به آن تاریخ اضافه شود. اکسل دارای تعدادی توابع تاریخ است که بهراحتی میتوانید تاریخ را در یک کاربرگ وارد کنید. توابع در واقع فرمول های داخلی در اکسل هستند که به کمک آنها انجام برخی از کارها بسیار آسانتر است که یکی از آنها افزودن تاریخ به کاربرگ است. این تابع TODAY نام دارد و به دلیل عدم برخورداری از هر نوع آرگومانی بهراحتی قابلاستفاده است. یکی دیگر از ویژگیهای این تابع، فرار بودن آن است در واقع با هر بار محاسبه مجدد و اغلب با باز شدن کاربرگ، بهصورت خودکار بهروزرسانی خواهد شد.
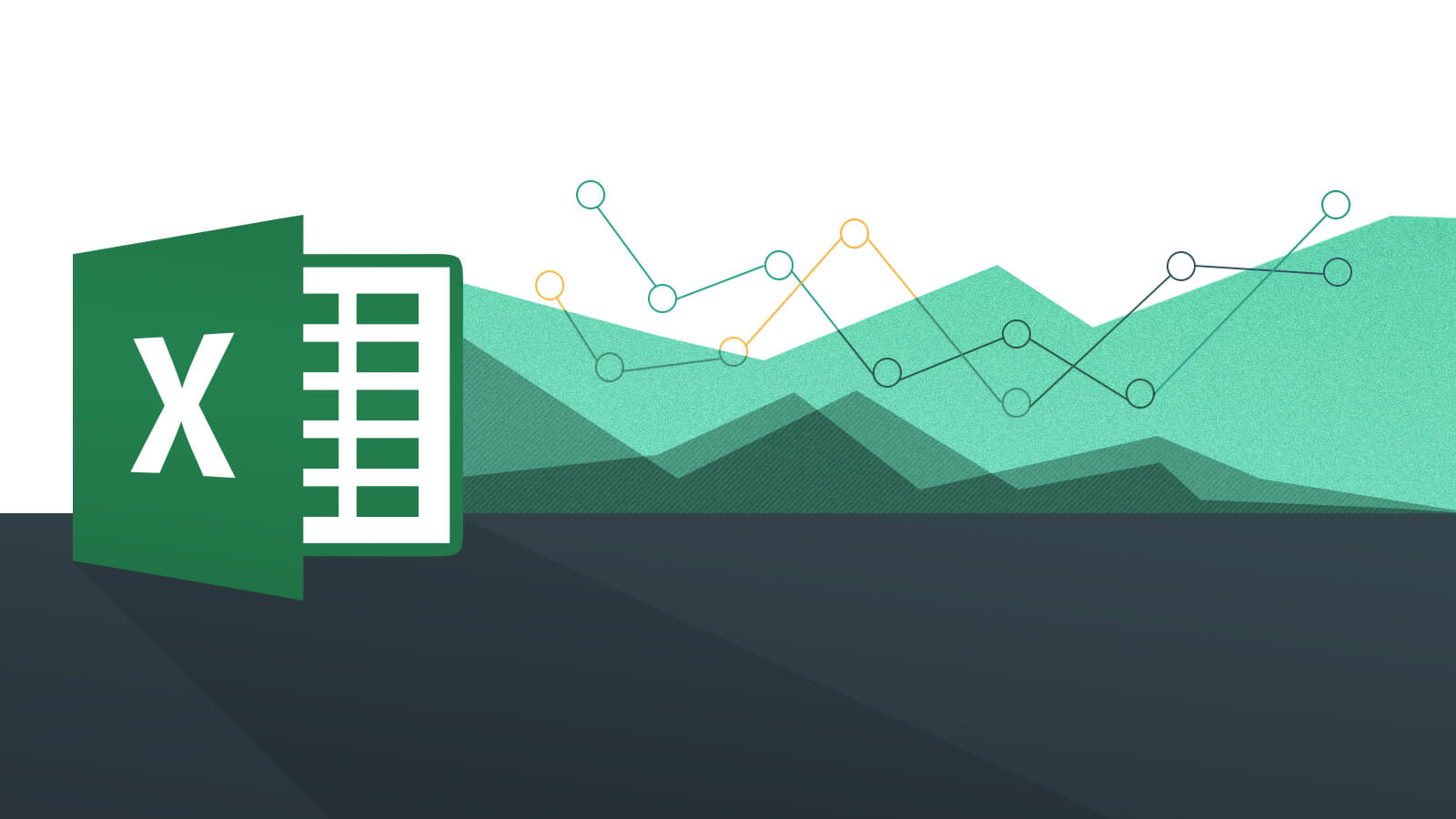
نحوه اضافه کردن تاریخ با تابع TODAY
برای آن که تابع TODAY را به سلول C2 اضافه کنید کافی است مراحل زیر را دنبال کنید:
- روی سلول C2 کلیک کنید تا به سلول فعال تبدیل شود.
- روی زبانه Formulas روبان کلیک کنید.
- روی گزینه Date & Time در نوار بزنید تا لیست توابع تاریخ باز شود.
- روی تابع Today کلیک کنید تا Formula Builder ظاهر شود.
- Doneرا در کادر انتخاب کنید تا تابع را وارد کرده و به کاربرگ برگردید.
- تاریخ فعلی باید به سلول C2 اضافه شود.
اگر پس از افزودن تابع TODAY به آن سلول، ردیفی از نمادهای هشتگ بهجای تاریخ در سلول ظاهر میشود، به این دلیل است که سلول بهاندازه کافی پهن نیست تا داده های فرمت شده را نمایش دهد. همانطور که قبلاً ذکر شد، اعداد بدون قالب یا دادههای متنی درصورتیکه برای سلول بیش از حد گسترده باشد، به سلولهای خالی سمت راست میریزند. اما دادههایی که بهعنوان نوع خاصی از شماره قالببندی شدهاند مانند واحد پول، تاریخ یا زمان، اگر پهنتر از سلولی باشند که در آن قرار دارند، به سلول بعدی سرایت نمیکنند. در عوض خطای ###### را نمایش میدهند. برای تصحیح مشکل، کافی است ستون را با استفاده از روشی که در مرحله قبل از آموزش توضیح داده شد، گسترده کنید.
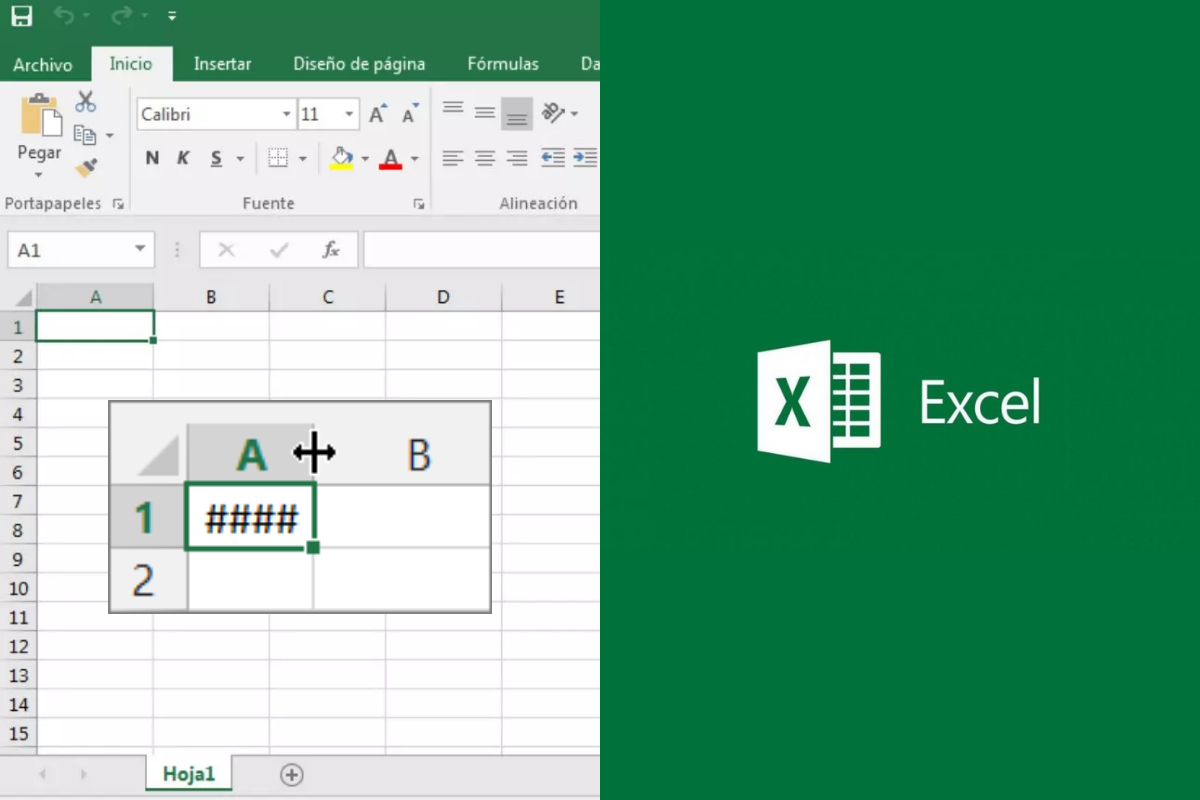
اضافه کردن یک محدوده نام گذاری شده
یک محدوده نامگذاری شده زمانی ایجاد میشود که یک یا چند سلول یک نام داده میشود تا تشخیص محدوده آسانتر شود. محدوده های نامگذاری شده را میتوان بهعنوان جایگزینی برای مرجع سلولی در صورت استفاده در توابع، فرمول ها و نمودارها استفاده کرد. سادهترین راه برای ایجاد محدوده های نامگذاری شده استفاده از کادر نام است که در گوشه سمت چپ بالای صفحه و بالای اعداد ردیف قرار دارد.
- آموزش اکسل – ابزارهای کاربردی Excel — کلیک کنید
استفاده کردن از فرمول در اکسل
فرمول های اکسل به شما این امکان را میدهند که محاسباتی را بر روی داده های عددی وارد شده در یک کاربرگ انجام دهید. فرمول های اکسل را میتوان برای خردکردن اعداد اولیه مانند جمع یا تفریق، و همچنین محاسبات پیچیده تر مانند یافتن میانگین دانشآموز در نتایج آزمون و محاسبه پرداخت های وام مسکن استفاده کرد. فرمول ها در اکسل همیشه با علامت مساوی (=) شروع میشوند. علامت مساوی همیشه در سلولی که میخواهید پاسخ ظاهر شود تایپ میشود. فرمول با فشار دادن کلید Enter روی صفحهکلید تکمیل خواهد شد.
استفاده از مراجع سلولی در فرمول ها
یک روش رایج برای ایجاد فرمول در اکسل شامل وارد کردن داده های فرمول در سلول های کاربرگ و سپس استفاده از مراجع سلولی برای داده های موجود در فرمول، بهجای خود داده ها است. مزیت اصلی این روش این است که اگر بعداً تغییر داده ها ضروری شود، بهجای بازنویسی فرمول، جایگزینکردن داده ها در سلول ها بهسادگی قابل انجام است. پس از تغییر داده ها، نتایج فرمول به طور خودکار بهروز میشوند.
استفاده از محدوده های نامگذاری شده در فرمول ها
محدوده های نامگذاری شده مانند نرخ محدوده نامگذاری شده ایجاد شده در مرحله قبل را میتوان یک جایگزین برای ارجاعات سلولی دانست. در یک فرمول، یک محدوده نامگذاری شده مانند یک مرجع سلول عمل میکند، اما معمولاً برای مقادیری چون نرخ کسر برای حقوق بازنشستگی یا مزایای سلامت، نرخ مالیات، یا علمی استفاده میشود که چندین بار در فرمول های مختلف مورد استفاده قرار میگیرد. درحالیکه ارجاعات سلولی در فرمول هایی که فقط یکبار به داده های خاص ارجاع میدهند عملی تر هستند.
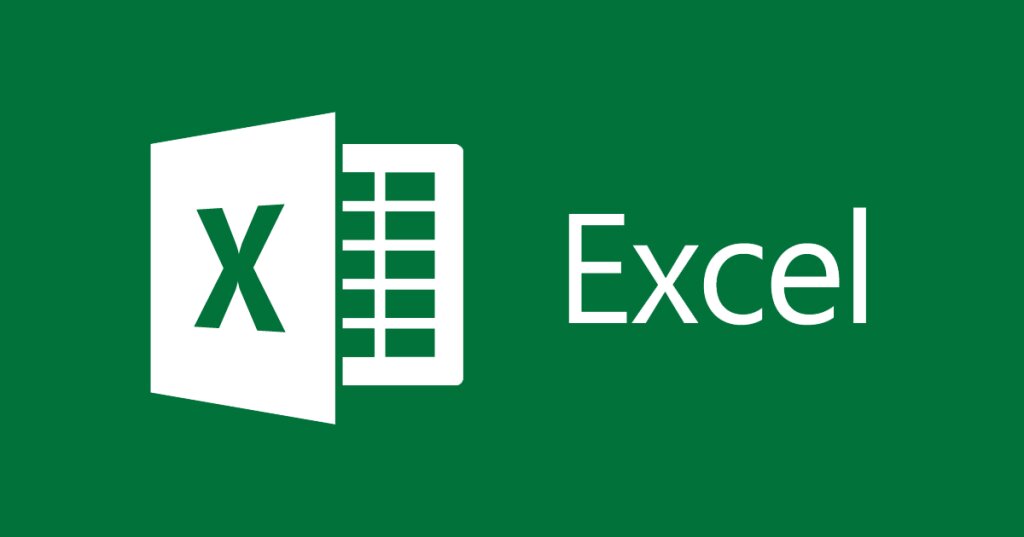
استفاده از قالب بندی اعداد در اکسل
قالببندی اعداد به افزودن نمادهای ارز، نشانگرهای اعشاری، علائم درصد و سایر نمادها اشاره دارد که به شناسایی نوع دادههای موجود در یک سلول و آسانتر خواندن آن کمک میکند.
اضافه کردن نماد درصد
- یک سلول را انتخاب کنید تا برجسته شود.
- روی تب Home از نوار کلیک کنید.
- روی گزینه General کلیک کنید تا منوی کشویی Number Format باز شود.
- در منو بر روی گزینه درصد کلیک کنید تا فرمت مقدار سلول از 0.06 به 6 درصد تغییر کند.
اضافه کردن نماد ارز
- سلوله ای D6 تا D9 را برای برجستهکردن آنها انتخاب کنید.
- در تب Home نوار، روی گزینه General کلیک کنید تا منوی کشویی Number Format باز شود.
- برای تغییر قالببندی مقادیر سلول های D6 به D9 به ارز با دو رقم اعشار، روی Currency در منو کلیک کنید.
استفاده از قالب بندی سلولی در اکسل
قالببندی سلول به گزینههای قالببندی مانند اعمال قالببندی پررنگ در متن یا اعداد، تغییر تراز دادهها، افزودن مرزها به سلولها، یا استفاده از ویژگی ادغام و مرکز برای تغییر ظاهر دادهها در یک سلول اشاره دارد. در این بخش از آموزش جامع اکسل، قالبهای سلولی ذکر شده در بالا بر روی سلولهای خاص کاربرگ اعمال میشود تا با کاربرگ تمامشده مطابقت داشته باشد.
- آموزش محاسبات آماری در اکسل Excel — کلیک کنید
افزودن قالب بندی پررنگ
- سلول A1 را انتخاب کنید تا برجسته شود.
- روی تب Home از نوار کلیک کنید.
- روی گزینه Bold formatting کلیک کنید تا دادههای سلول A1 پررنگ شود.
- دنباله مراحل بالا را برای پررنگ کردن دادهها در سلولهای A5 تا D5 تکرار کنید.
تغییر تراز داده ها
این مرحله تراز پیشفرض چپ چندین سلول را به تراز وسط تغییر میدهد:
- سلول C3 را انتخاب کنید تا برجسته شود.
- روی تب Home از نوار کلیک کنید.
- بر روی گزینه Center alignment کلیک کنید تا دادهها در سلول C3 در مرکز قرار گیرند.
- دنباله مراحل بالا را تکرار کنید تا دادهها را در سلولهای A5 تا D5 تراز کنید.
ادغام و مرکز سلول ها
گزینه Merge and Center تعدادی از انتخابشدهها را در یک سلول ترکیب میکند و ورودی دادهها را در سمت چپترین سلول روی سلول ادغام شده جدید متمرکز میکند. این مرحله عنوان کاربرگ – Deduction Calculations for Employees را ادغام و مرکز خواهد نمود.
- سلولهای A1 تا D1 را برای برجستهکردن آنها انتخاب کنید.
- روی تب Home از نوار کلیک کنید.
- بر روی گزینه Merge & Center کلیک کنید تا سلولهای A1 به D1 ادغام شوند و عنوان در مرکز این سلولها قرار گیرد.
افزودن حاشیه های پایین به سلول ها
این مرحله حاشیههای پایینی را به سلولهای حاوی دادههای ردیفهای 1، 5 و 9 اضافه میکند:
- سلول ادغام شده A1 تا D1 را انتخاب کنید تا برجسته شود.
- روی تب Home از نوار کلیک کنید.
- بر روی فلش رو به پایین در کنار گزینه Border کلیک کنید تا منوی کشویی حاشیهها باز شود.
- روی گزینه Bottom Border در منو کلیک کنید تا یک حاشیه به پایین سلول ادغام شده اضافه شود.
- دنباله مراحل بالا را تکرار کنید تا یک حاشیه پایین به سلولهای A5 تا D5 و به سلولهای A9 تا D9 اضافه کنید.

کلام آخر در مورد آموزش جامع اکسل
در این مقاله جزئیات آموزش جامع اکسل بررسی شد. شما میتوانید با بررسی و فراگیری تمام نکات در این مقاله تا حدودی توانایی کار با اکسل را به دست آورید. پرواضح است که برای تسلط بر نرم افزار پیچیده ای همچون اکسل نمیتواند در قالب یک مقاله تمامی موارد را به صورت کامل توضیح داد؛ بنابراین اگر تمایل دارید تا چگونگی کار با اکسل را به شکل کامل آموزش ببینید پیشنهاد ما استفاده کردن از آموزش های اکسل فرادرس است. به کمک آموزش های فرادرس میتوانید هرآنچه برای تسلط بر اکسل باید بدانید را یاد بیگرید و در مدتی کوتاه به یک فرد متخصص در کار با اکسل تبدیل شوید. برای دریافت آموزش اکسل فرادرس میتوانید روی لینک زیر کلیک کنید:
- آموزش داشبوردهای مدیریتی اکسل Excel — کلیک کنید





