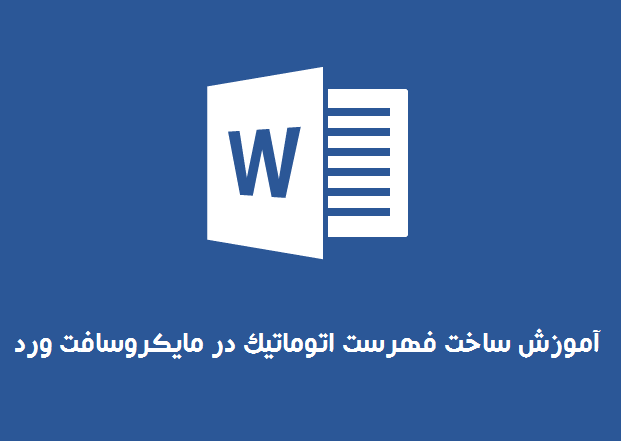
اگر قصد نوشتن یک مقالهی طولانی را در واژهپرداز مایکروسافت ورد داشته باشید یکی از اجزای اصلی که باید در نوشتهی خود درج کنید فهرست محتواست!
برای ایجاد فهرست دو راه پیش روی شماست، یکی اینکه پس از نوشتن کل مقاله تیترهای اصلی را تکتک خوانده و آنها را در صفحهای جداگانه بنویسید، حال مجدد شمارهی صفحات را پیدا کرده و آنها را نیز در کنار تیترها درج کنید، با انجام این مراحل در هربار تغییر شمارهی صفحه باید فهرست خود را ویرایش کنید، همچنین با تغییر تعداد صفحات باید مجددا تمام شمارهها را در فهرست خود نیز تغییر دهید، انجام این مراحل بسیار طاقتفرسا و درشرایطی نیز غیر ممکن است.
اما روش بهینهتری نیز وجود دارد! شما میتوانید بدون انجام مراحل بالا یک فهرست کامل برای محتوای خود ایجاد کنید، برای این کار میتوانید از قابلیت فهرست اتوماتیک مایکروسافت ورد کمک بگیرید! در ادامه با همیار آیتی همراه باشید تا نحوهی درج فهرست اتوماتیک در مایکروسافت ورد را بیاموزیم و تنها با چند کلیک یک فهرست کامل برای متن خود بسازیم!
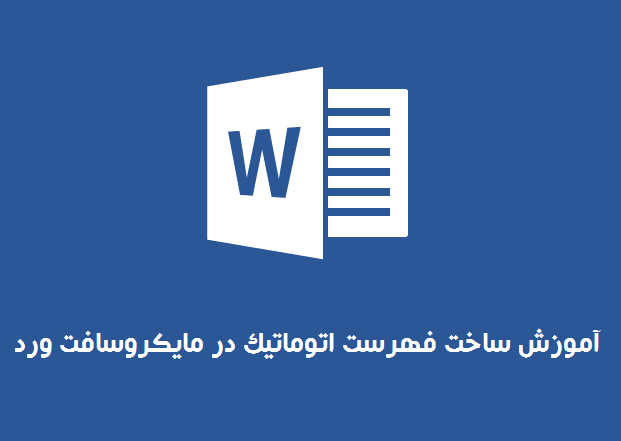
با فرض اینکه مقالهی خود را نوشته باشید، باید مراحل زیر را طی کنید تا بتوانید یک فهرست اتوماتیک را در سند متنی ورد خود ایجاد کنید.
انتخاب تیتر مورد نظر
در اولین قدم طبق تصویر زیر باید تیتر(های) مورد نظر خود را که قصد دارید در فهرست درج شود انتخاب کنید، برای اینکار موس را در یک طرف نوشته نگه دارید و همزمان که کلیک چپ را نگاه داشتهاید موس را تا انتهای نوشته حرکت دهید تا کل متن مورد نظر هایلایت شود، سپس در منوی بالا (در تب Home) در بخش Style بر روی گزینهی Heading 1 کلیک کنید. (میتوانید این مراحل را در تصویر زیر مشاهده کنید)
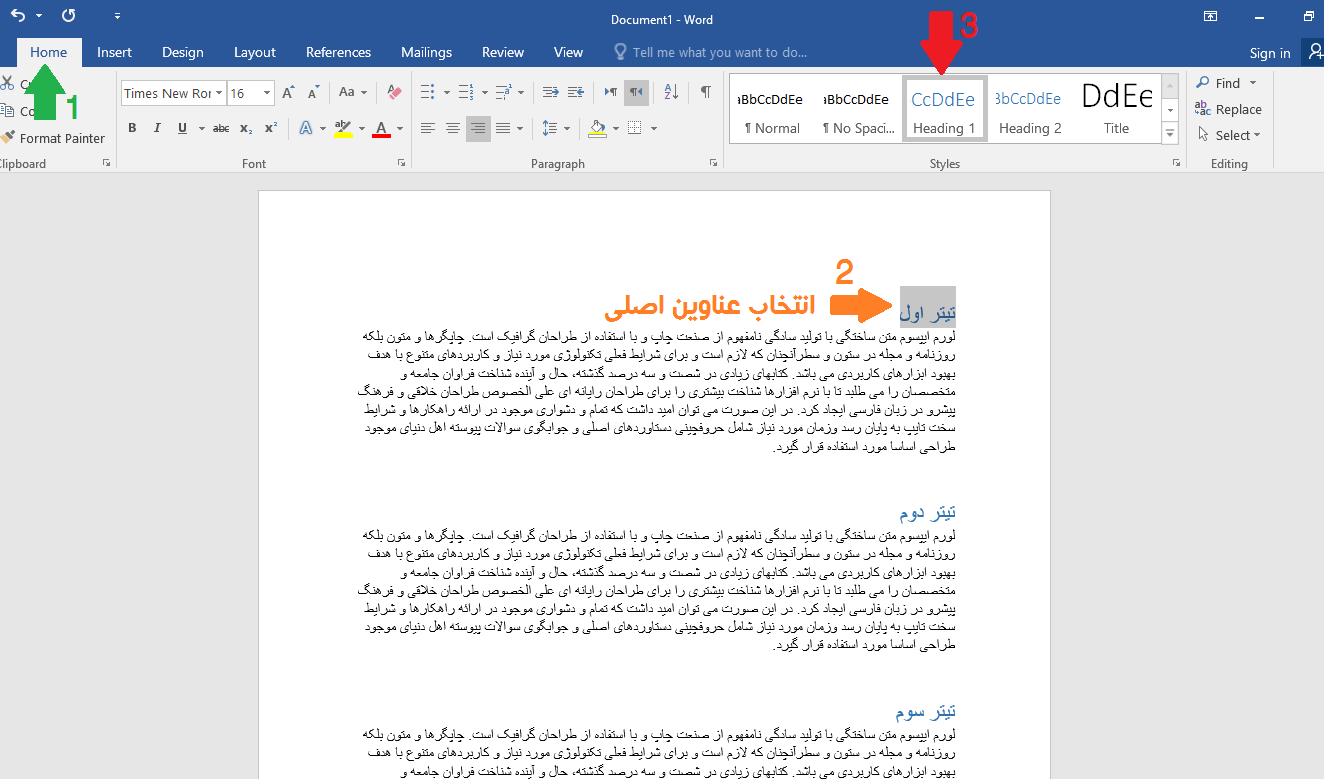
برای بزرگتر شدن تصویر روی آن کلیک کنید
شا میتوانید این مراحل را برای تمام تیترهایی که قصد دارید در فهرست درج شوند انجام دهید.
درج اتوماتیک فهرست در صفحهی دلخواه!
حال که عناوین اصلی خود را مشخص کردید مطابق تصویر زیر، در ابتدای سند متنی خود (یا هر صفحهی دیگری که قصد دارید فهرست در آن نمایش داده شود) یک صفحهی جدید ایجاد کنید، حال در تب References در سمت چپ صفحه بر روی گزینهی Table of Contents کلیک کنید و یکی از قالبها را انتخاب کنید (ترجیحا برای سازگاری با زبان فارسی اولین گزینه را برگزینید) (این مراحل را در تصویر زیر مشاهده میکنید)
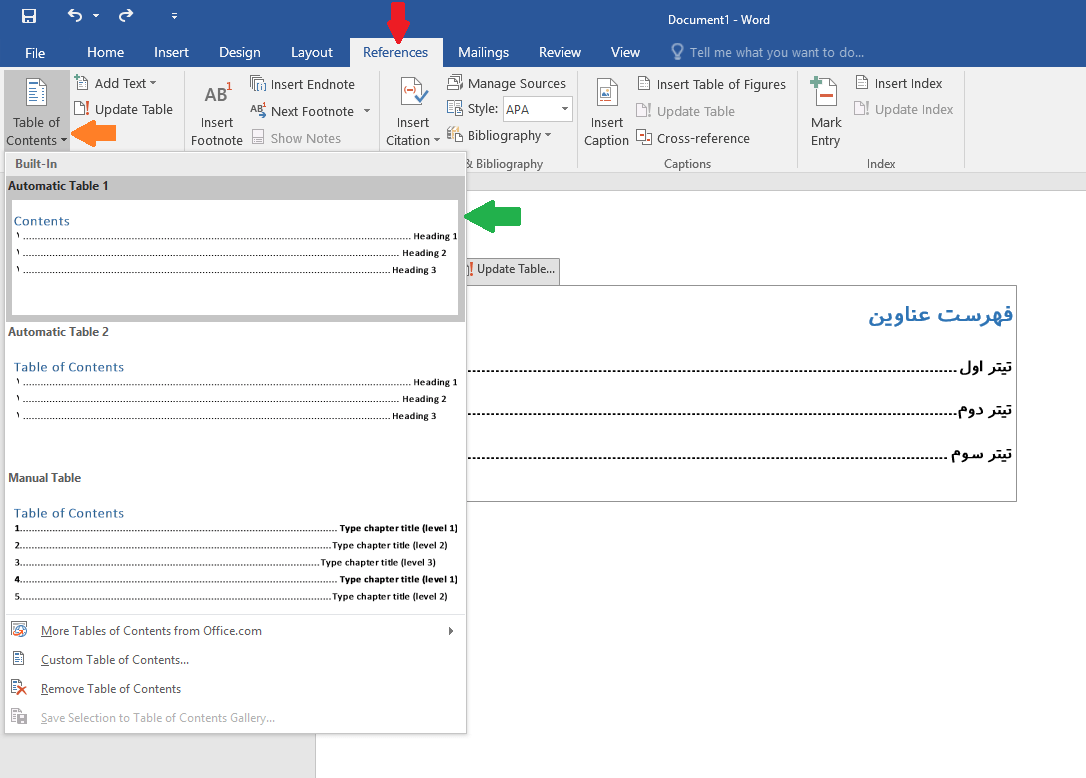
برای بزرگتر شدن تصویر روی آن کلیک کنید.
همانگونه که مشاهده میکنید فهرستی از تمام عناوین انتخاب شده ایجاد و در صفحهی مورد نظر شما نمایش داده شد!
نحوهی بهروزرسانی اطلاعات فهرست اتوماتیک
شاید یک صفحه یا تیتر را در متن خود تغییر داده باشید، در این حالت تا زمانی که شما فرمان آپدیت را به اطلاعات فهرست ندهید به صورت پیشفرض اطلاعات تغییری نمیکنند، برای به روز آوری اطلاعات فهرست کافیست روی آن کلیک کرده و سپس گزینهی Update Table را انتخاب کنید، در این حالت با دو گزینه مواجه میشوید، گزینهی اول یعنی Update page numbers only تنها شمارهی صفحات فهرست را آپدیت میکند و گزینهی دوم یعنی Update entire table محتوای متنی فهرست را بهروز میکند، پس از هر تغییر در متن اصلی مقاله خود کافیست این مراحل را انجام دهید، تا فهرست اتوماتیک شما بهروز شود!
نحوهی ساخت فهرست اتوماتیک برای جداول و تصاویر
علاوه بر متن، شما میتوانید برای تصاویر و جداول خود نیز فهرست اتوماتیک درج کنید، نحوهی انجام این کار به صورت زیر است:
همانند مراحل قبل، ابتدا تصویر خود را انتخاب کرده و پس از آن وارد تب References شوید، حال گزینهی Insert Caption را انتخاب کنید (در بخش Captions)
با انجام این مراحل صفحهای جدید برای شما گشوده خواهد شد، در بخش Label نوع آبجکت خود را مشخص کنید (شکل، جدول، فرمول و…) و در پایان بر روی گزینه Ok کلیک کنید. (این مراحل در تصویر زیر قابل مشاهده است)
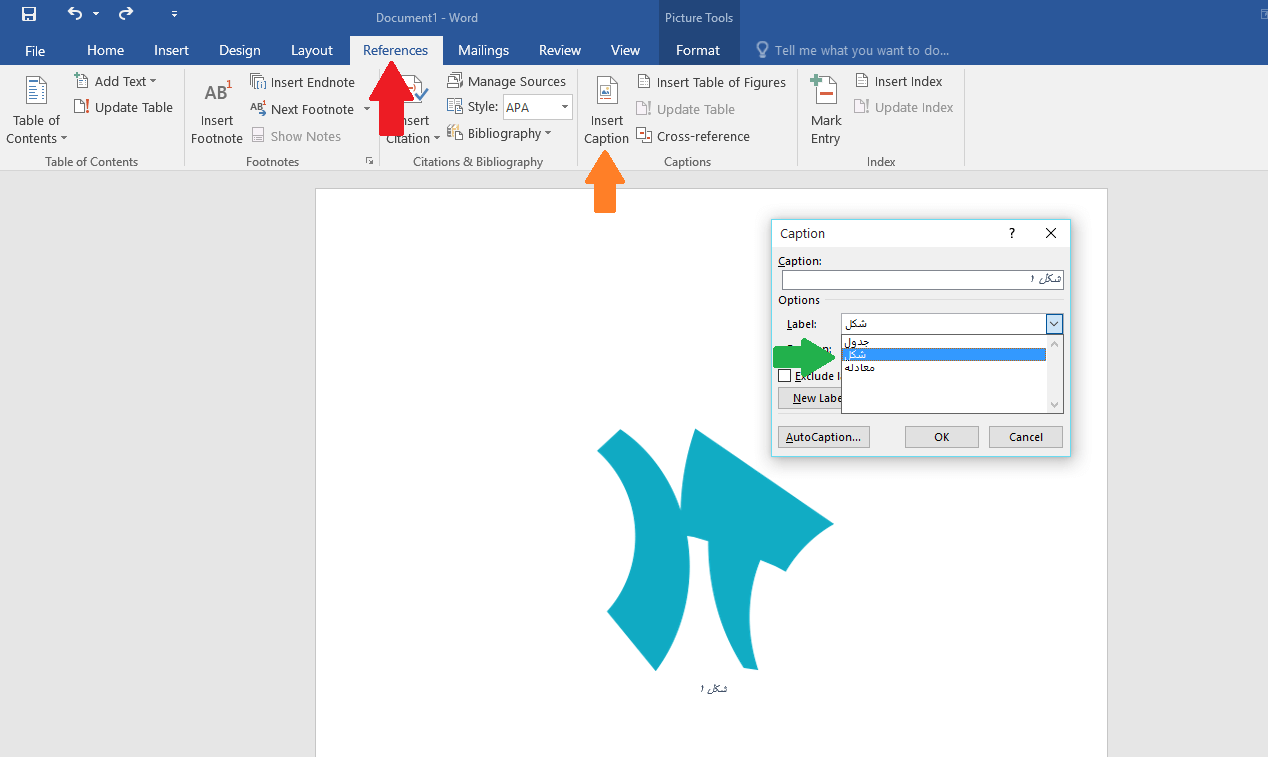
این مراحل برای سایر آبجکتها همچون جدول، فهرست و… نیز قابل انجام است، اگر آبجکت مورد نظر شما در لیست پیشفرض وجود ندارد بر روی گزینهی New Label کلیک کرده و خودتان آن را بسازید!
نحوهی درج فهرست عکس، جدول و… در صفحهی دلخواه ورد
پس از اینکه آبجکتهای مورد نظر خود را شمارهبندی کردید نوبت آن است که یک فهرست اتوماتیک از آنها ایجاد کنید، برای اینکار در تب References و در قسمت Captions بر روی گزینهی Insert Table of Figures کلیک کنید و در بخش Caption Label آبجکت مورد نظر خود را برگزینید، در پایان نیز بر روی گزینهی Ok کلیک کنید تا فهرست مربوطه نمایش داده شود. (این مراحل در تصویر زیر قابل مشاهده است)
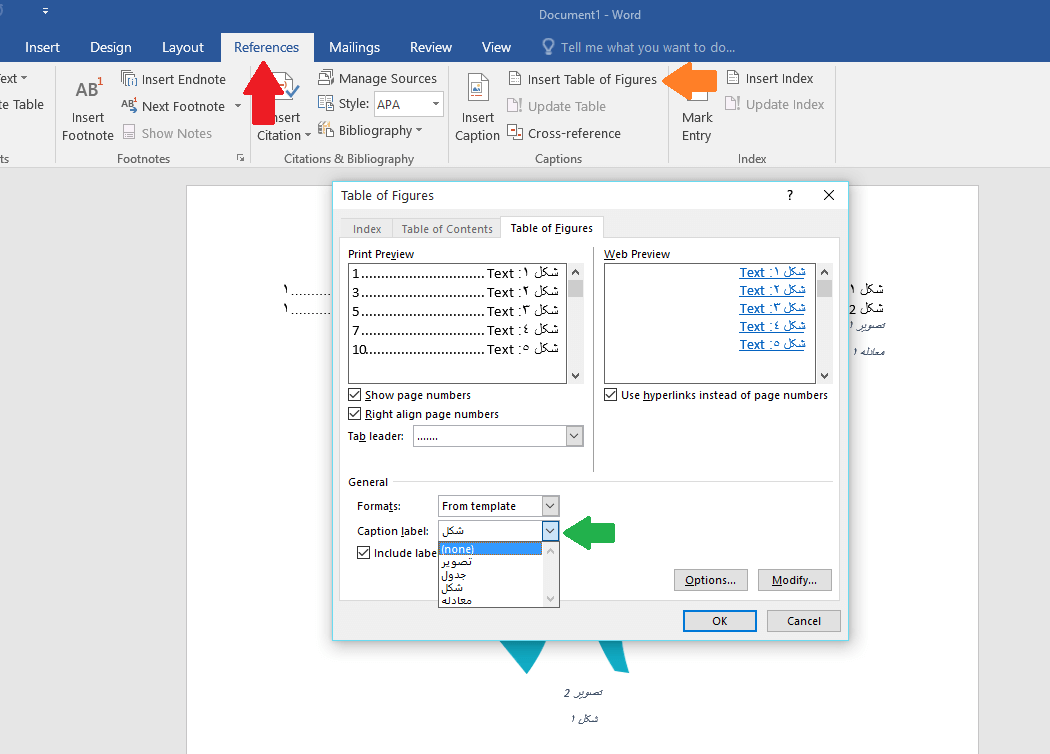
حال که با نحوهی درج فهرست اتوماتیک آشنا شدید پروژه زیر را انجام دهید!
یک سند متنی ورد در چند تیتر اصلی و تعدادی تصویر، جدول یا… آماده کنید و برای تمام المانها (عناوین، تصاویر و…) فهرست اتوماتیک ایجاد کنید.





