
یکی از مهمترین مواردی که در سازمانهای رسمی دیده میشود لزوم نوشتن و ارسال نامههای اداری به اعضای سازمانی و یا حتی مکاتبات بینسازمانی میباشد، اکثر افراد مسئول نگارش این نامهها این فرایند را با استفاده از نرمافزار ورد مایکروسافت انجام میدهند، اما شاید به درستی درکی از چگونگی نگارش یک نامهی اداری نداشته باشند.
از جمله نکات مهمی که بایستی حتما در تایپ و نگارش یک نامهی اداری در نظر گرفته شود رعایت استانداردهای نامهنگاری در محیط واژهپرداز ورد میباشد، در این مقاله از همیار آیتی قصد داریم با اصول نگارش نامههای اداری در Word آشنا شده و قدم به قدم این مراحل را به صورت تصویری برای شما شرح دهیم.
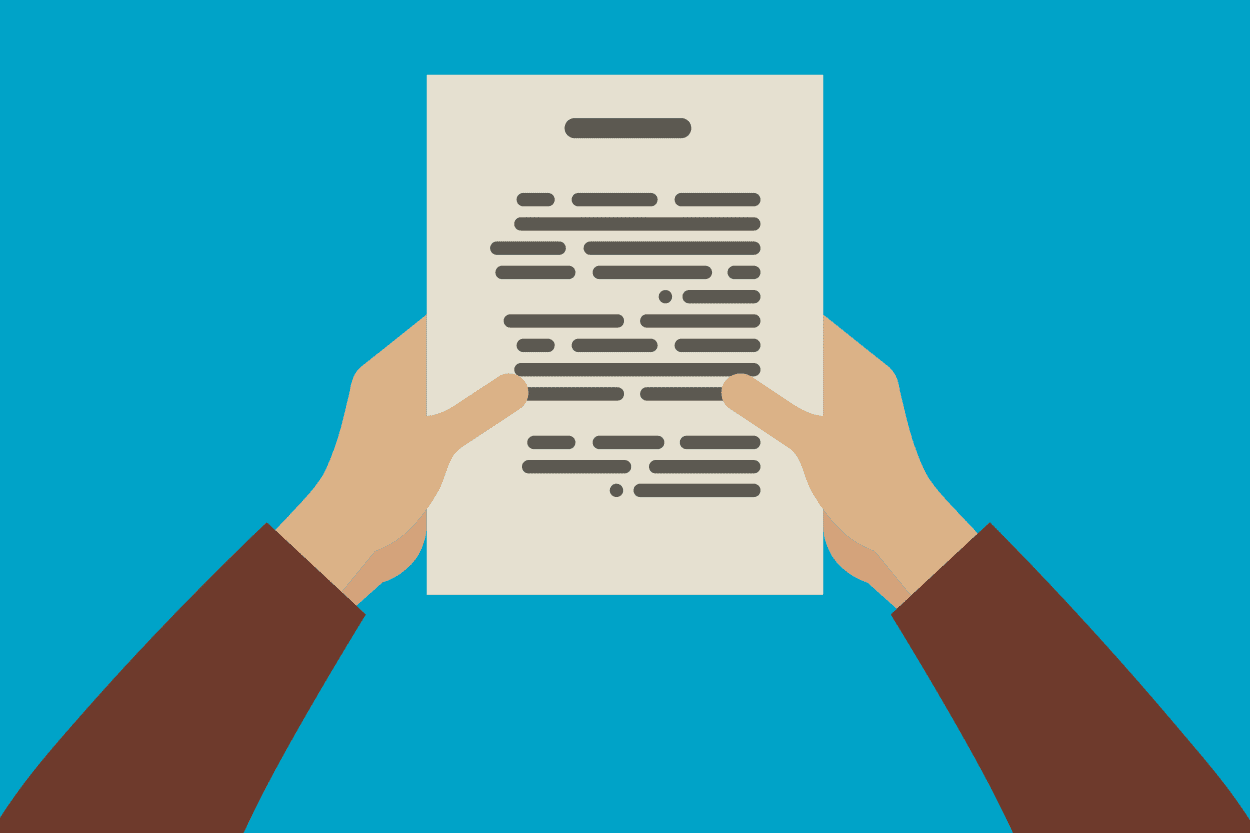
اگر مدیریت یک کسب و کار را برعهده دارید، کارمندی هستید که در بخش مکاتبات شرکت فعالیت دارید و یا به عنوان یک منشی در سازمانی مشغول به کار هستید همه و همه از دلایلی هستند که باید این آموزش را فرابگیرید، چرا که به دفعات احتیاج به نوشتن نامههای اداری خواهید داشت، پس در ادامه با همیار آیتی همراه باشید تا به زبانی ساده با هم به بررسی این مقولهی مهم بپردازیم.
اصول کلی برای نوشتن یک نامهی اداری چیست؟
به طور معمول محتوای اصلی یک نامهی اداری از ۵ قسمت شامل موارد زیر تشکل شده است:
- ادب و احترام
- مقدمهی نامه
- پیام اصلی
- نتیجهگیری
- سپاسگذاری
که در این بین مقدمه، پیام اصلی و نتیجهگیری از اهمیت ویژهای برخوردارند و شالودهی نامهی شما را تشکیل میدهند، در نوشتن یک نامهی اداری رعایت و ذکر سلسله مراتب سازمانی از اهمیت ویژهای برخوردار است، بنابراین شما باید به درستی بدانید در حال مکاتبه با چه کسی و با چه مرتبهی سازمانی هستید.
ادب و احترام
هرچند این بخش جزو اهداف ارسال نامه نیست، اما برای نمایش احترام و رعایت ادب باید در نامههای اداری درج شود، میتوانید در این قسمت با عناوینی چون “جناب آقای/سرکار خانم” شخص مورد نظر خود را خطاب قرار دهید و در ادامه نیز مرتبهی سازمانی وی را خاطر نشان کنید، برای نمونه به مثال زیر توجه کنید:
مدیریت محترم شرکت [نام سازمان]
جناب آقای مهندس / سرکار خانم مهندس [نام مخاطب نامه]
با درود و آرزوی تندرستی برای شما
مقدمهی نامهی اداری
مقدمه یا سرآغاز نامهی شما باید به گونهای ذهن مخاطب را آماده پذیرش پیام اصلی بکند، شما نمیتوانید به یکباره وارد بخش اصلی درخواست خود شوید، زیرا با این کار ذهن خواننده را آشفته خواهید ساخت و در نتیجه هدف اصلی شما به درستی به مخاطب منتقل نمیشود.
به عنوان مثال میتوانید مقدمهی نامهی خود را این گونه بنویسید:
به استحضار میرساند با توجه به افزایش تعداد کاربران وبسایت و لزوم تقویت سرورهای مراکز دادهای…
سعی کنید در مقدمهی نامهی خود دلیل درخواست خود را برای مخاطب توضیح داده و او را مجاب کنید ادامهی نامهی شما (که شامل پیام اصلی و نتیجه است) را با اشتیاق بخواند.
پیام اصلی در نامه
این قسمت مهمترین بخش نامهی شماست، شما در این بخش درخواست اصلی و هدف خود را از ارسال نامه به مخاطب ارائه میدهید، سعی کنید تا حد امکان این بخش را ساده و کوتاه نوشته و از اضافهگوییهای بیهوده پرهیز کنید.
به عنوان یک نمونه، میتوانید پیام اصلی نامه را همانند قالب زیر بنویسید:
خواهشند است دستور فرمایید، تیم فنی سازمان نسبت به خرید و تقویت سرورها اقدام فرمایند…
نتیجهگیری انتهایی
این قسمت در حقیقت تکمیل کنندهی نامه و ترغیب کنندهی مخاطب برای انجام درخواست شماست و به اختیار شما در نامه گنجانده میشود، میتوانید در این بخش ناگفتهها، تاکید درخواست و یا دلیل انجام هدفتان را درج کنید، مجددا به یاد داشته باشید که نباید اجازه دهید طول این قسمت نیز بیشتر از حد معمول شود، نتیجهگیری نهایی میتواند به صلاحدید شما در نامه درج نشود.
سپاسگذاری
این بخش نیز همانند، قسمت ادب و احترام جزو اهداف ارسال نامه نیست اما درج آن خالی از لطف نیست و باید آنرا در نامهتان درج کنید، به عنوان مثال میتوانید برای بخش تشکر از قالببندی زیر استفاده کنید:
قبلا از مساعدت و همکاری شما سپاسگذاریم
[نام شما / شرکت]
[سمت سازمانی شما]
[امضا]
حال که با اصلیترین اجزای یک نامهی اداری آشنا شدیم، چند نکتهی مهم در نگارش چنین نامهای را با هم مرور کرده و در ادامه نحوهی تایپ تمام این موارد در واژه پرداز مایکروسافت Word را به شما آموزش خواهیم داد.
نکاتی که باید در نوشتن یک نامهی اداری به آنها توجه کنید
- به هیچ عنوان متن نامه را با زبان عامیانه ننویسید.
- متن نامه را کاملا بررسی کنید تا عاری از هرگونه غلط املایی باشد.
- حتیالامکان محتوای نامه را صریح و کوتاه نوشته و از اضافهگویی بپرهیزید.
- نامه را با فونت رسمی (یا فونت رایج سازمان) که در ادامه با آن آشنا خواهیم شد تایپ کنید.
- شماره، تاریخ و اینکه نامه دارای پیوست هست یا خیر را در ابتدای نامه درج کنید.
- اگر به فرد یا سازمان بالادست خود نامه مینویسید از کلماتی مانند “به استحضار میرساند” استفاده کنید، اگر در حال مکاتبه با فرد یا سازمان همردهی خود هستید عباراتی همچون “به آگاهی میرساند” را بهکار ببرید و در نهایت اگر فرد یا سامان زیردست خود را مورد خطاب قرار میدهید از واژههایی مثل “به اطلاع میرساند” استفاده کنید.
تا به اینجای کار با نکات مهم در نامهنگاری اداری آشنا شدیم، حالا وقت آن است که این موارد را به صورت عملی تمرین کرده و نحوهی تایپ صحیح آنها را در نرمافزار Word مایکروسافت بیاموزیم.
آمادهسازی نرمافزار ورد برای تایپ نامهی اداری
برای اینکه محیط برنامهی ورد را برای تایپ یک نامهی اداری آماده کنیم، چند مرحله پیش رو خواهیم داشت که در ادامه به آنها اشاره میکنیم.
در ابتدا در سربرگ File به منوی Options مراجعه کنید تا صفحهی زیر برای شما باز شود:
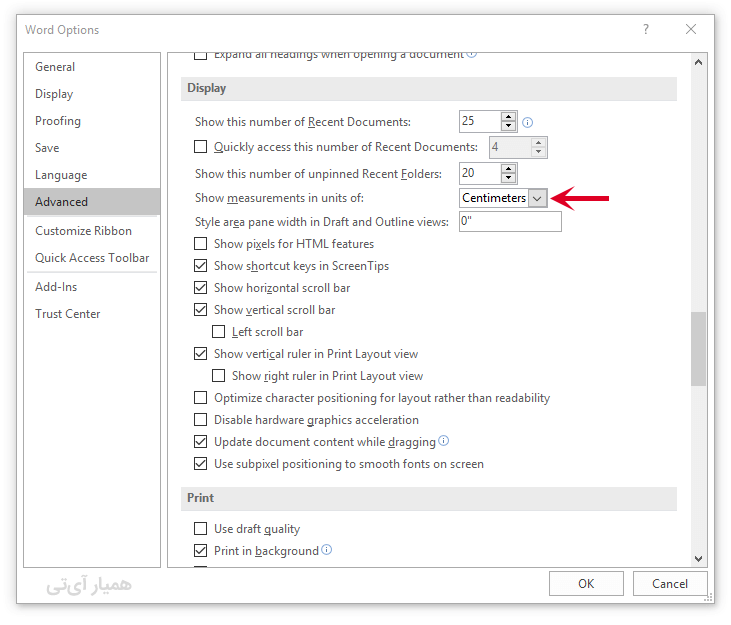
سربرگ File گزینهی Options برای اعمال واحد سانتیمتر برای اندازهها
در ادامه مطابق تصویر بالا، ابتدا در سمت چپ گزینهی Advanced را انتخاب کنید و از قسمت Display برای گزینهی Show measurements in units of از لیست باز شونده Centimeters را انتخاب کرده و سپس OK را کلیک کنید تا تنظیمات ذخیره گشته و واحد اندازهگیری ورد به سانتیمتر تغییر کند.
در مرحلهی بعد مطابق تصویر زیر وارد سربرگ View شده و تیک گزینهی Ruler را بزنید تا خط کش داخلی ورد برای شما فعال شود.
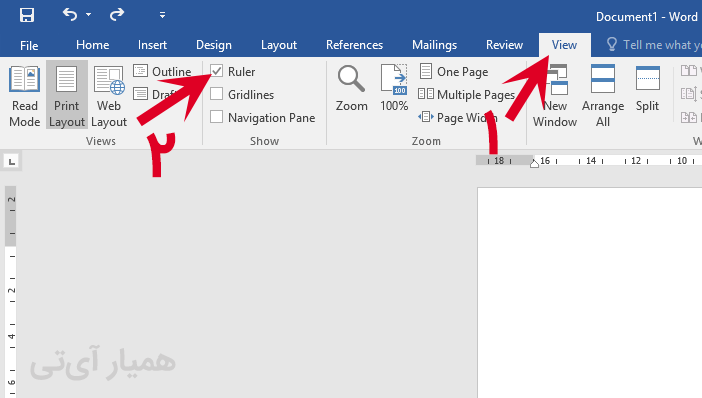
فعال سازی Ruler در ورد
سپس مطابق با تصویر زیر، از سربرگ Layout گزینهی Size را انتخاب کرده و آن را روی A4 (سایز معمول کاغذ) قرار دهید.
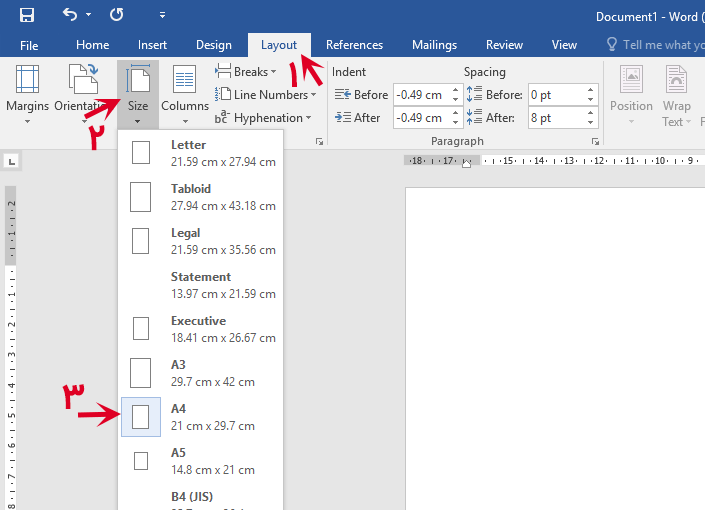
تنظیم سایز A4 برای صفحات ورد
برای شروع تایپ در زبان فارسی در ابتدا باید جهت نوشتن متن را روی RTL (راست به چپ) تنظیم کنید، برای این منظور از سربرگ Home در قسمت Paragraph مطابق تصویر زیر نماد راستچین را انتخاب کنید:
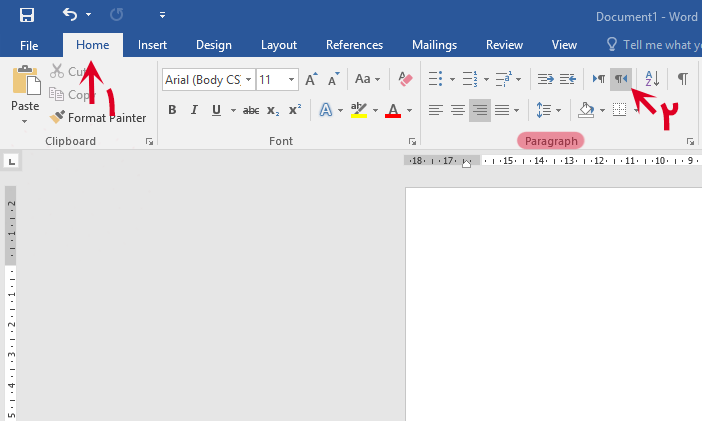
تنظیم نگارش راستچین RTL در ورد
و در نهایت، کادر بندی صفحه را از سمت چپ و راست به اندازهی ۲ سانتیمتر تنظیم کنید (یک نامهی اداری باید به اندازهی ۲ سانتیمتر حاشیه از سمت چپ و راست داشته باشد) برای این منظور از ابزار خطکش که پیشتر آن را فعال کردیم استفاده کنید، برای اینکار کافیست علامتهایی که در تصویر زیر مشخص شدهاست را با موس گرفته و از سمت چپ و راست به اندازهی ۲ سانتیمتر قرار دهید:
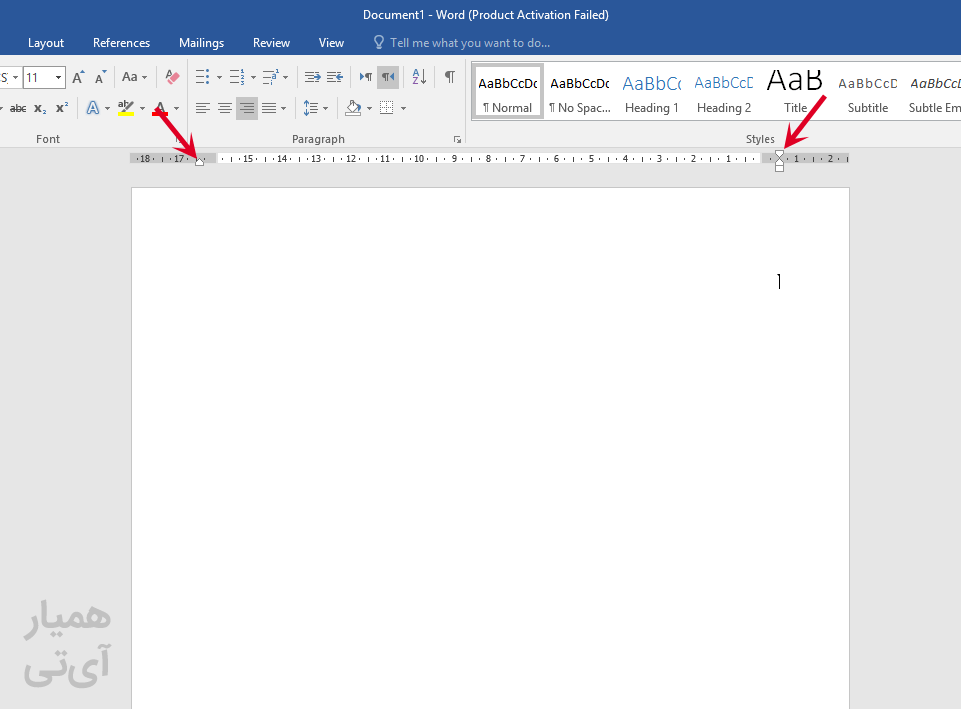
تنظیم حاشیهی صفحه در Word
حال که تنظیمات اولیه را انجام دادیم میتوانیم اقدام به تایپ نامه خود کرده که در ادامه با مراحل آن آشنا خواهیم شد.
برای شروع در هر خط عبارات زیر را مطابق تصویر زیر با فونت “نستعلیق سایز ۲۰” تایپ کنید (پس از نوشتن هر سطر Enter بزنید)
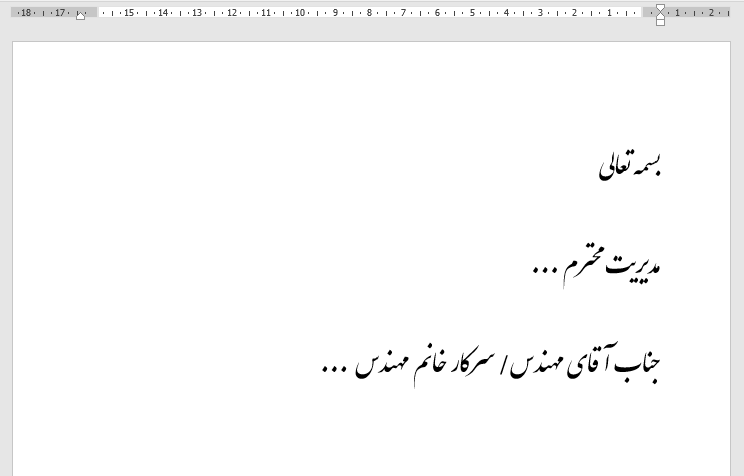
تایپ نامهی اداری در ورد
حال شما باید کلمهی بسمهتعالی را وسطچین کرده و همچنین فاصلهی بین خطوط مدیریت… و جناب/سرکار… را کاهش دهید.
برای وسطچین کردن کلمهی بسمهتعالی کافیست آنرا انتخاب کرده و مطابق تصویر زیر در بخش Paragraph روی علامت Center کلیک کنید.
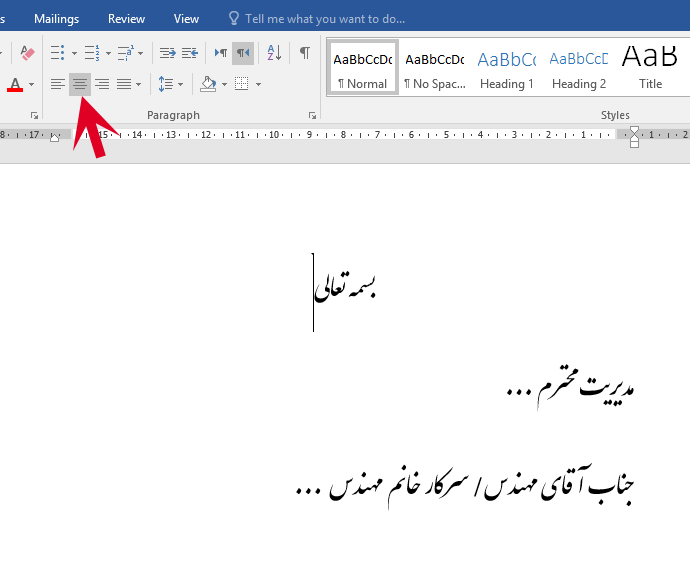
نامهی اداری در ورد
در مرحلهی بعد خطوط مدیریت… و جناب/سرکار… را انتخاب کرده و در قسمت Paragraph روی علامت تنظیم فاصلهی بین خطوط (که در تصویر زیر با شمارهی ۲ مشخص شدهاست) کلیک کنید و از منوی باز شده گزینهی Line Spacing Options را انتخاب کنید:
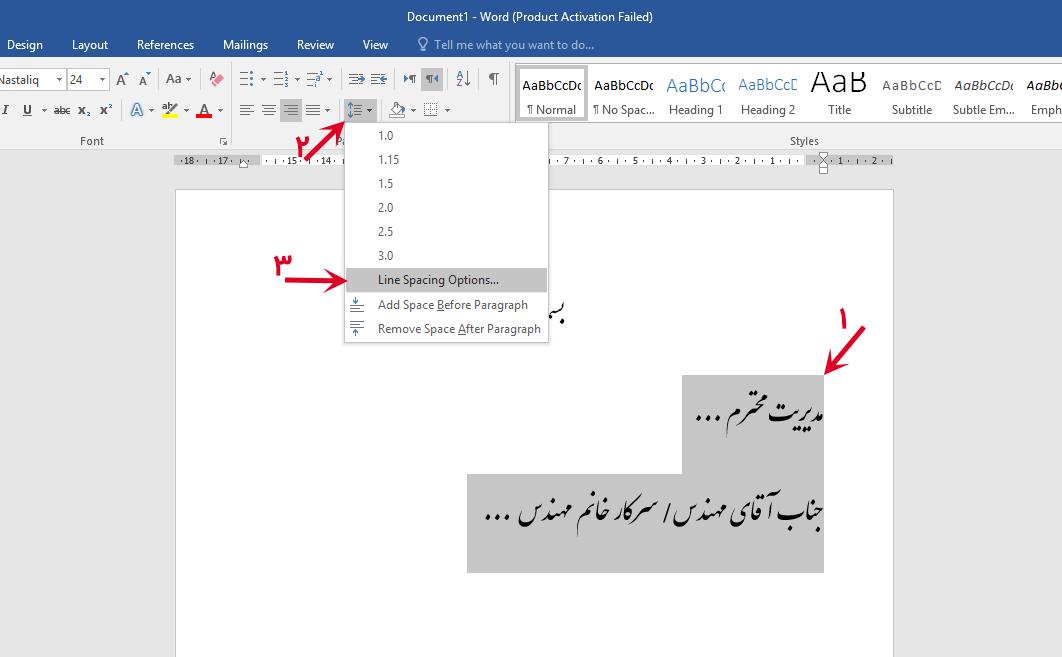
تنظیم فاصلهی خطوط در ورد
در پنجرهی باز شده مطابق تصویر زیر بخش Line spacing را بر روی گزینهی Exactly و مقدار At را به اندازهی ۴۰ تنظیم کنید:
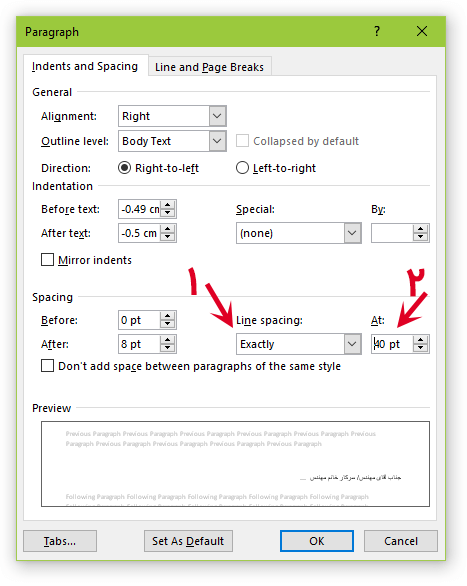
با انجام مراحل بالا، در نهایت باید با چیزی مشابه تصویر زیر رو به رو شوید:
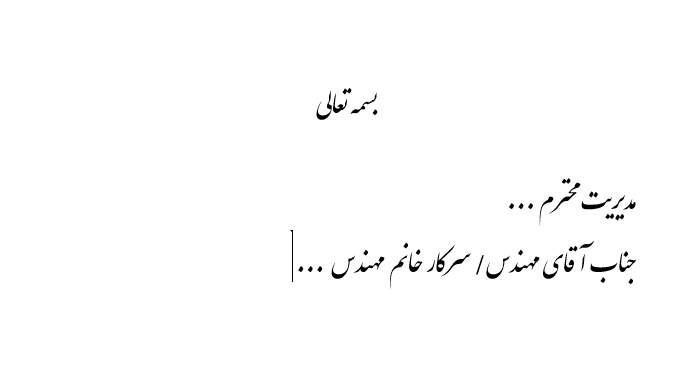
نامهی اداری در ورد
حال یک Enter دیگر زده و در ادامه متن اصلی نامهی خود را (شامل مقدمه، پیام اصلی و نتیجهگیری) با “فونت B-Mitra یا B-Zar سایز ۱۴” تایپ کنید، این کار را طبق مواردی که در ابتدای مقاله به شما آموزش دادیم انجام دهید (رعایت اصول نگارشی، ادب و احترام و محتوای اصلی نامه)
در مرحلهی بعد متن اصلی را که هماکنون نوشتید انتخاب کرده و مطابق با روشی که در بالا گفتیم فاصلهی بین خطوط آن را روی Exactly و عدد ۲۰ تنظیم کنید.
سپس موستان را در ابتدای جملهی مدیریت… (که در ابتدای کار نوشته بودیم) قرار داده و یکبار کلید Tab روی کیبورد را بفشارید تا یک فرورفتگی ایجاد شود، در ادامه، اینکار را برای جملهی جناب/سرکار… نیز انجام دهید (این دو جمله باید نسبت به سایر متون نامه مقداری فرورفتگی داشته باشند)
با انجام این مراحل، نامهی شما تا به اینجا باید شبیه تصویر زیر شده باشد:
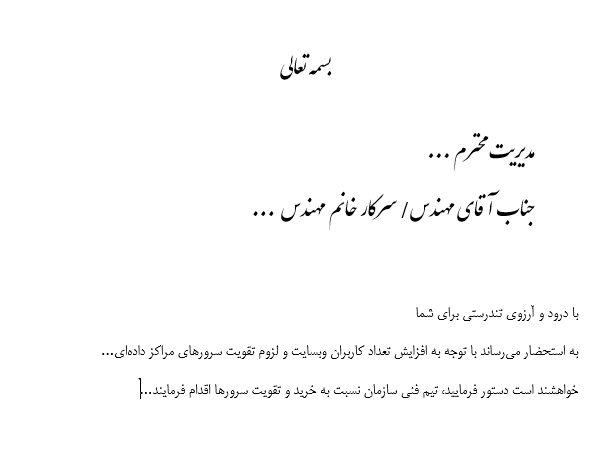
نامهی اداری در ورد
تا این مرحله بخش اعظم کار را با هم طی کردیم، حال تنها کافیست بخش سربرگ و معرفی انتهای نامه را بنویسیم تا مراحل نوشتن یک نامهی اداری به پایان برسد، در ادامه با همیار آیتی همراه باشید تا این موارد را نیز با هم یاد بگیریم.
همانطور که گفتیم در این مرحله باید تاریخ، شمارهی نامه و وضعیت پیوست را در سربرگ نامه مشخص کنیم، برای این منظور روی قسمت هدر صفحه (بالای صفحه) دو مرتبه کلیک کنید تا وارد بخش ویرایش سربرگ شوید (اگر با نحوهی کار هدر در ورد آشنا نیستید، توصیه میکنیم مقالهی آموزش افزودن هدر به ورد را مطالعه نمایید)
هنگامی که وارد بخش ویرایش هدر شدید مطابق تصویر زیر از قسمت Design مقدار Header from Top را برابر با ۱ سانتیمتر و مقدار Header from Bottom را برابر با ۲ سانتیمتر وارد کنید.
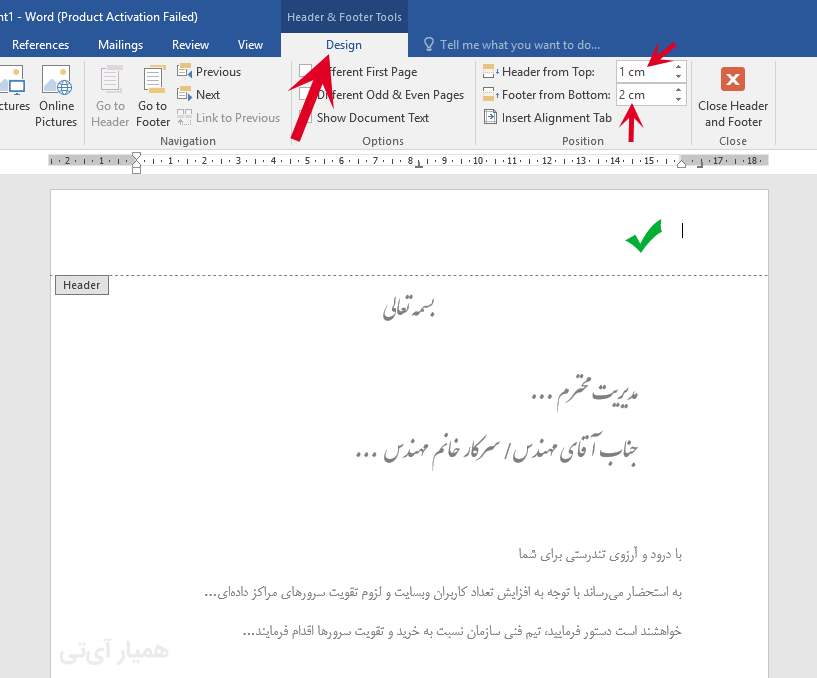
افزودن سربرگ به نامه اداری
حال در این قسمت به ترتیب تاریخ، شماره و پیوست را با “فونت B-Mitra یا B-Zar سایز ۱۲” مطابق تصویر زیر درج کنید:
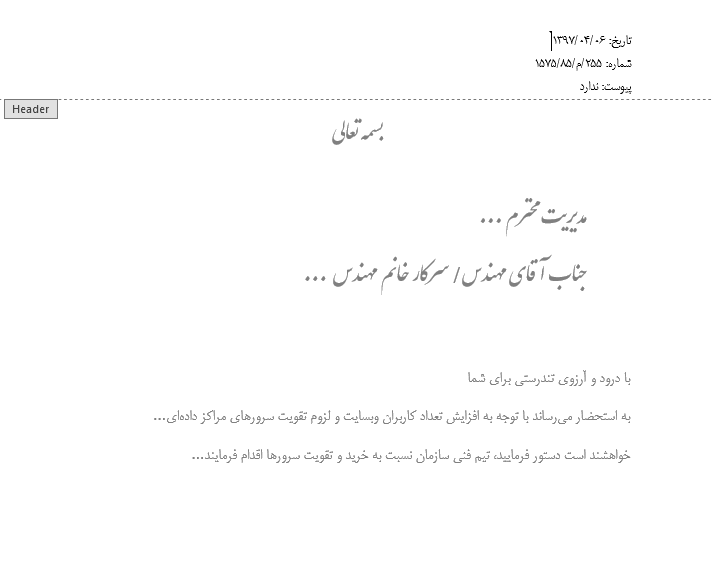
افزودن سربرگ به نامهی اداری در ورد
نکتهی مهمی که در این مرحله باید بدان توجه داشته باشید این است که، این اطلاعات (تاریخ، شماره و پیوست) باید الزاما در سمت چپ صفحه قرار بگیرند، برای این منظور طبق تصاویر زیر در ابتدا نشانگر موس را در ابتدای هر خط قرار دهید و با علامت خطکش، آن سطر را به سمت چپ حرکت دهید:
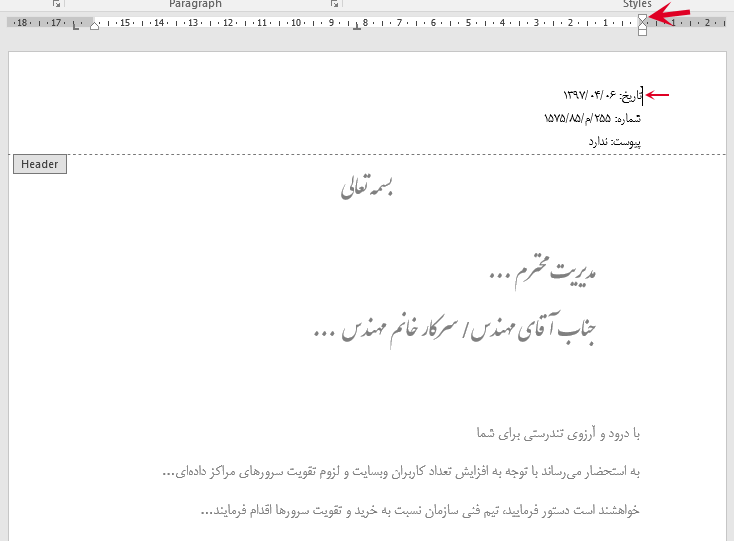
مراحل انتقال متن سربرگ به سمت چپ (مرحلهی ۱)
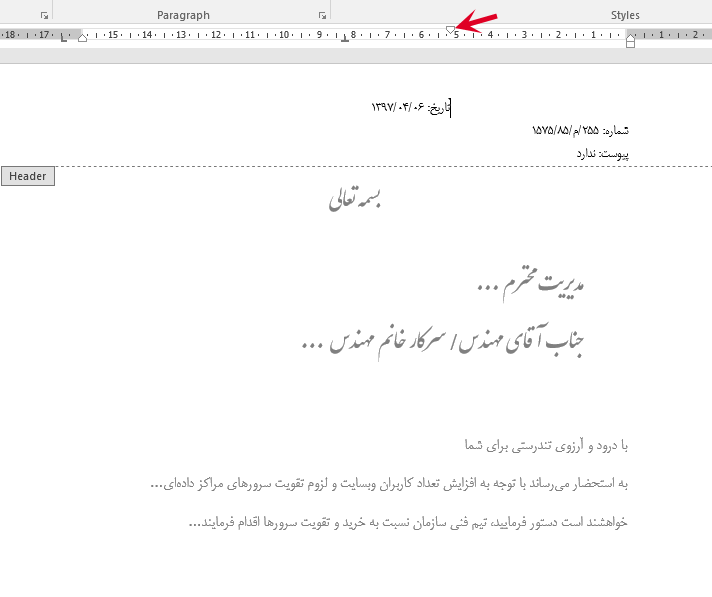
مراحل انتقال متن سربرگ به سمت چپ (مرحلهی ۲)
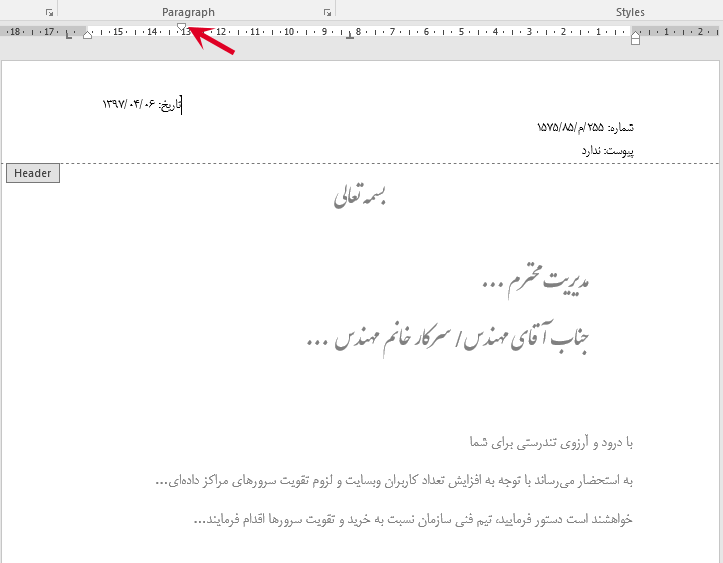
مراحل انتقال متن سربرگ به سمت چپ (مرحلهی ۳)
شما باید این فرایند را برای هر ۳ مورد انجام دهید و تمام آنها را به سمت چپ صفحه انتقال دهید، سپس میتوانید با دوبار کلیک در وسط صفحه از حالت ویرایش هدر خارج شوید، با تکمیل این مرحله در نهایت نامهی شما شبیه به تصویر زیر خواهد بود:
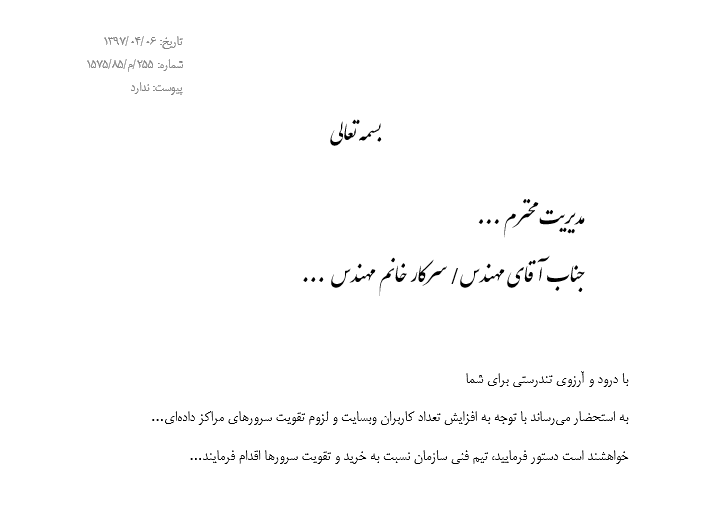
مراحل تایپ نامهی اداری در ورد
تنها یک مرحلهی دیگر تا تکمیل نامهی اداری ما باقی مانده است و آن چیزی نیست جر افزودن اطلاعات ارسال کننده و امضا، برای این منظور پس از متن اصلی نامه ۳ بار کلید Enter را بفشارید و مطابق تصویر زیر و آنچه در بالا ذکر کردیم (بخش سپاس گذاری) اطلاعات این بخش را با “فونت B-Mitra یا B-Zar سایز ۱۴ و Bold شده” تایپ کنید.
سپس این بخش را نیز همانند قسمت اطلاعات (شماره و…) به سمت چپ صفحه منتقل کرده و جهت آن را بر روی Center قرار دهید (مانند کاری که برای بسمهتعالی انجام دادیم)
در نهایت نتیجهی کار شما باید چیزی مشابه تصویر زیر باشد:
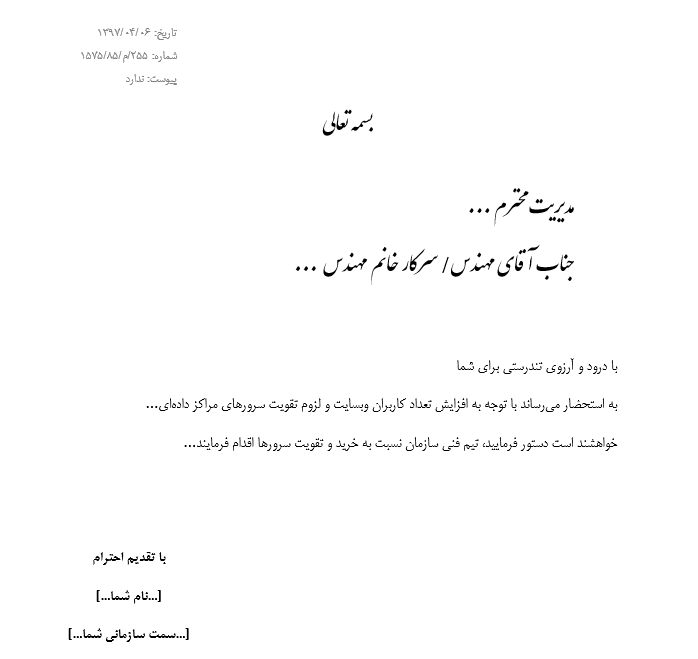
مرحلهی نهایی آموزش نوشتن نامهی اداری در مایکروسافت ورد
در نهایت برای زیباتر شدن نامه میتوانید یک خط حاشیه به اطراف صفحه اضافه کنید (هر چند این مرحله الزامی نیست و تاحدودی نیز به سیاستهای شرکت بستگی دارد) برای این منظور مطابق تصویر زیر، در سربرگ Design از قسمت Page Background گزینهی Page Borders را انتخاب کنید:
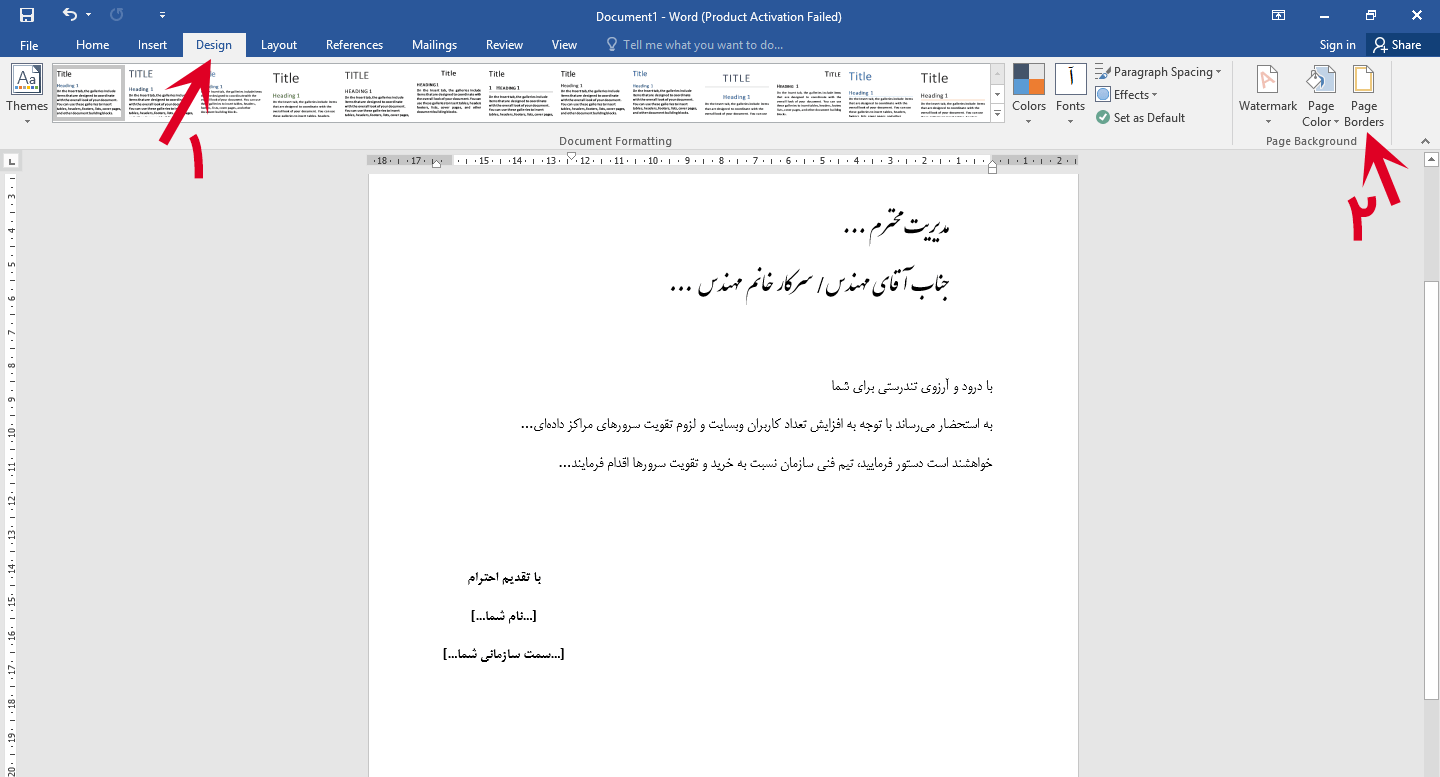
افزودن حاشیه به صفحهی نامه در ورد
سپس مطابق تصویر زیر، در این پنجره روی گزینهی Box کلیک کرده و پس از آن Options را انتخاب کنید:
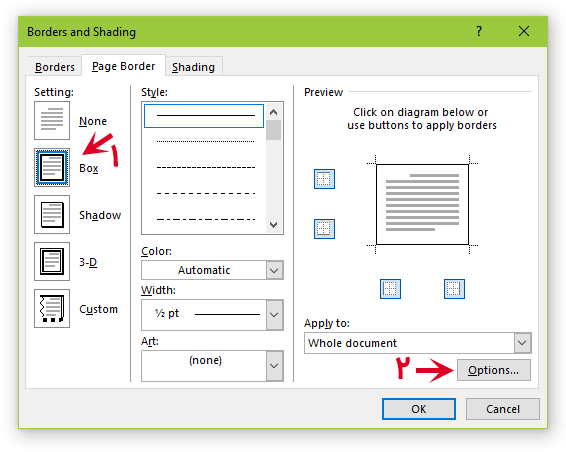
تایپ نامهی اداری در ورد
در صفحهی جدید مطابق تصویر زیر، هر ۴ مقدار را برابر ۱۴ وارد کنید و روی OK کلیک کنید.
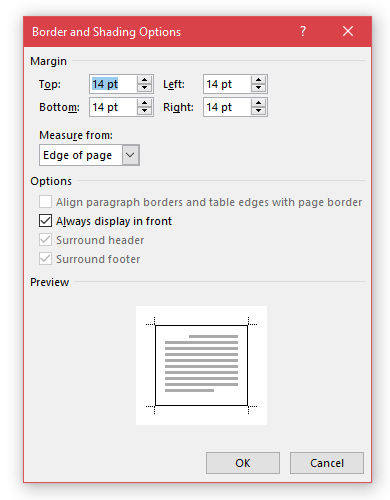
افزودن حاشیهی صفحه به نامهی اداری در ورد
تبریک میگوییم! شما موفق شدید خودتان از پس نوشتن یک نامهی رسمی و اداری بر بیایید!
در نهایت نتیجهی کارتان باید چیزی شبیه تصویر زیر شده باشد:
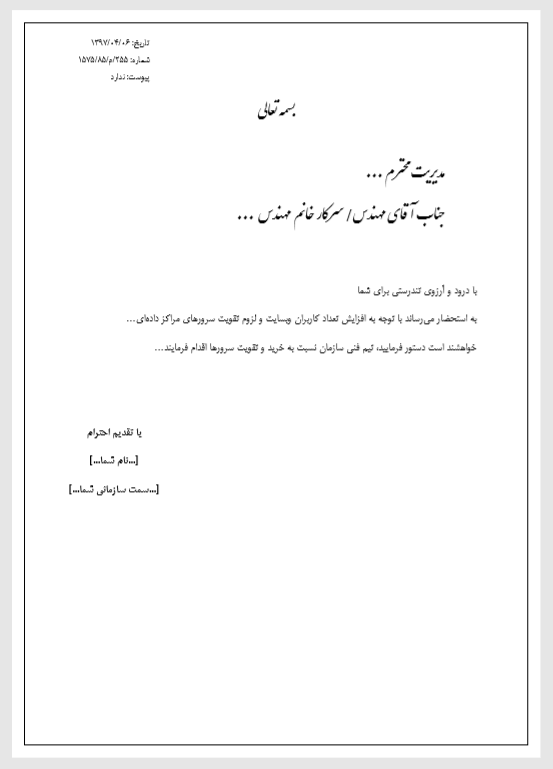
یک نامهی اداری و رسمی کامل که در ورد نوشته شده است
حال که مراحل نوشتن یک نامه را خودتان یاد گرفتید، ما نیز فایل Word و PDF مثال این آموزش را برای دانلود شما در انتهای این مقاله قرار دادهایم، میتوانید با خیال راحت و به رایگان از آن برای کارهای خودتان استفاده کنید، اگر دوست داشتید میتوانید این مقاله را به سایر دوستان و همکارانتان نیز معرفی کنید تا آنها نیز روش نگارش صحیح یک نامهی اداری و رسمی را در نرمافزار ورد بیاموزند.
لینک دانلود مثال این آموزش:
- دانلود فایل Word
- دانلود فایل PDF
در صورتی که هرگونه نظر، سوال، انتقاد یا پیشنهادی در خصوص این آموزش داشتید میتوانید آن را در قسمت دیدگاههای این پست با ما و سایر کاربران همیار آیتی در میان بگذارید.






بسیار مفید و مختصر و واضح. ممنون از توضیحاتتون