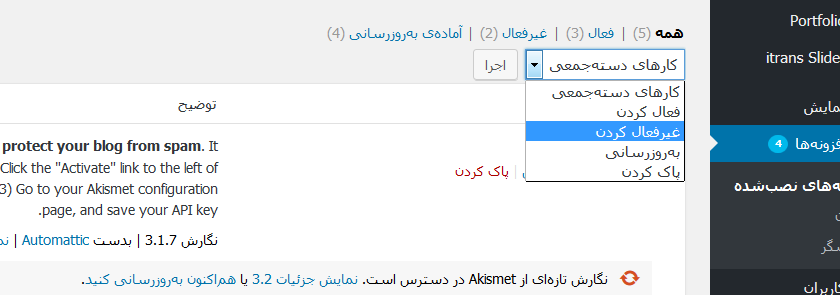
آیا شما هم در مدیریت سایت خود با خطای وردپرس مواجه شدید؟ آیا دوست دارید عیب یابی و حل خطاهای وردپرس را خودتان انجام دهید؟ بسیاری از این اشتباهات می تواند به آسانی با دنبال کردن مراحل زیر حل شود. در این آموزش، ما به شما نشان خواهیم داد که چگونه خطاهای وردپرس را عیب یابی کنید.
۱) ایجاد نسخه پشتیبان کامل از سایت وردپرس
اولین چیزی که باید انجام دهید ایجاد یک پشتیبان کامل از سایت خودتان است. این کار را می توانید با استفاده از پلاگین های پشتیبان گیری انجام دهید.
اگر شما تا کنون از پلاگین پشتیبان گیری استفاده نکرده اید، پس باید پشتیبان گیری را همین الان شروع کنید. اگر به بخش مدیریت سایت خود دسترسی ندارید، پس باید به صورت دستی از پایگاه داده و فایل های خود پشتیبان تهیه کنید.
پشتیبان گیری به شما اجازه می دهد سایت وردپرس خود را در صورت بروز اشتباه به راحتی برگردانید. پشتیبان گیری اولین و مهم ترین دفاع در برابر تهدیدات امنیتی، هک، و از دست دادن داده ها است.
۲) غیر فعال کردن همه پلاگین نصب شده روی وب سایت
بسیاری از اوقات خطاها به دلیل تداخل پلاگین ها با یکدیگر یا با قالب ها یا با هسته خود وردپرس بوجود می آیند. غیرفعال کردن تمام پلاگین های وردپرس سایت به احتمال زیاد مشکل را حل خواهد کرد. بعد از آن شما می توانید با فعال کردن پلاگین ها به صورت یک به یک، پلاگینی که باعث ایجاد مشکل شده است را پیدا کنید.
اگر به بخش مدیریت سایت وردپرس خود دسترسی دارید، پس به سادگی از صفحه پلاگین می توانید این کار را انجام دهید.

در ابتدا باید همه پلاگین ها را انتخاب کنید، و سپس از لیست ‘غیر فعال کردن “را انتخاب کنید. برای غیر فعال کردن تمام پلاگین های انتخاب شده بر روی دکمه Apply کلیک کنید.
اگر به بخش مدیریت دسترسی نداشته باشید، می توانید با استفاده از FTP و یا با استفاده از phpMyAdmin همه پلاگین ها را غیر فعال کنید.
به وب سایت خود با استفاده از یک سرویس گیرنده FTP متصل شوید.
به پوشه ی wp-content بروید و نام پلاگین پوشه را به “plugin.deactivate” تغییر دهید.

۳) سوئیچ کردن به قالب پیش فرض وردپرس
گاهی اوقات تم یا قالب وردپرس می تواند مشکلاتی را در سایت شما بوجود آورد. شما به راحتی می توانید با تغییر دادن قالب وردپرستان به قالب پیش فرض ورد پرس مانند Twenty Sixteen یا Twenty Fifteen اگر مشکل از قالبتان باشد آن مشکل را پیدا کرده و حل کنید.
برای این کار می توانید به نمایش »پوسته ها رفته و سپس در پایین پوسته پیش فرض بر روی دکمه فعال کردن کلیک کنید .

با این حال، اگر به بخش مدیریت سایت وردپرس خود شما دسترسی ندارید، میتوانید با استفاده از FTP پوسته خود را تغییر دهید.
به وب سایت خود با استفاده از یک سرویس گیرنده FTP متصل شوید و سپس به آدرس wp-content/themes بروید . قالب فعال فعلی خود را مانند یک بک آپ به دسکتاپ خود دانلود کنید.
سپس تمام قالب ها به جز قالب پیش فرض وردپرس مانند TwentySixteenرا پاک کنید. از آنجا که پوسته فعال خود را پاک کردید و در دسترس نیست، وردپرس به طور خودکار از قالب پیش فرض استفاده خواهد کرد.
اگر قالب باعث این مشکل شده بود، پس الان شما باید بتوانید به سایت وردپرس خود وارد شوید.
۴) تازه کردن پیوندهای یکتا
وردپرس از پیوندهای یکتا استفاده میکند. گاهی اوقات ساختار پیوند های یکتا بروزرسانی یا به درستی پیکربندی نمی شوند ،که ممکن است باعث نمایش صفحه خطای ۴۰۴ در سایت شما شود.
شما به راحتی می توانید پیوندهای یکتا را بدون تغییر هیچ چیزی بر روی سایت خود تازه کنید. به قسمت تنظیمات » پیوندهای یکتا بروید و بر روی دکمه” ذخیره تغییرات ” بدون تغییر یا پاک کردن هیچ چیزی کلیک کنید.

۵) پشتیبان گیری و حذف فایل htaccess.
یک فایل .htaccess خراب اغلب علت خطاهای سرور داخلی یا داخل سایت است.
در ابتدا شما باید به وب سایت خود با استفاده از یک سرویس گیرنده FTP متصل شوید. فایل htaccess. در پوشه root سایت شما قرار دارد.
از آنجایی که این یک فایل مخفی است، شما نیاز دارید تا با استفاده از سرویس گیرنده FTP آن را نشان دهید.
حالا شما اول باید فایل htaccess. را در کامپیوتر خود به عنوان یک نسخه پشتیبان دانلود کنید ، و بعد از پشتیبان گیری آن را از وب سرور خود حذف کنید.
حال شما می توانید به بخش مدیریت سایت وردپرس خود وارد شوید و به قسمت تنظیمات » پیوندهای یکتا بروید. بر روی دکمه ذخیره تغییرات کلیک کنید تا پیوندهای یکتای شما را به روز کند و فایل htaccess. جدید برای سایت شما ایجاد کند.
۶) رفع مشکل آدرس URL سایت وردپرس
داشتن تنظیمات نادرست برای URL وردپرس و گزینه URL سایت هم می تواند باعث ریدایرکت شدن صفحه ، خطای ۴۰۴، و برخی از مشکلات رایج دیگر شود.
تغییر URL وردپرس و گزینه URL سایت را می توان از بخش مدیریت و قسمت تنظیمات »همگانی انجام داد.

مطمئن شوید که هر دو آدرس درست و دقیقا مشابه هم باشد.
اگر به بخش مدیریت سایت وردپرس خود دسترسی نداشته باشید، می توانید این آدرس ها را با استفاده از FTP تغییر دهید. دو راه برای تغییر آدرس ها با استفاده از FTP وجود دارد:
به روز رسانی URL وردپرس و تنظیمات URL سایت در فایل wp-config.php
هنگامی که به وب سایت خود با استفاده از سرویس گیرنده FTP متصل شدید، فایل wp-config.php را باز کنید. حالا شما باید این فایل در یک ویرایشگر متن مانند Notepad ویرایش کنید .
به خط حاوی جمله
/* That’s all, stop editing! Happy blogging. */
بروید و قبل از آن کدهای زیر را اضافه کنید.
define('WP_HOME','http://example.com');
define('WP_SITEURL','http://example.com');
فراموش نکنید که به جای example.com نام دامنه خود را بنویسید. اکنون تغییرات را ذخیره کنید و فایل تغییر داده شده را دوباره بر روی به سرور خود آپلود کنید.
به روز رسانی آدرس ها با استفاده از فایل functions.php
شما همچنین می توانید URL ها را با استفاده از فایل functions.php قالب خود به روز رسانی کنید.
از طریق سرویس گیرنده FTP به مسیر /wp-content/themes رفته و پوشه قالب فعال را باز کنید و فایل functions.php را در داخل آن بگذارید. حال باید فایل functions.php را در یک ویرایشگر متن مانند Notepad ویرایش کنید.
این خطوط را به انتهای فایل functions اضافه کنید:
update_option( 'siteurl', 'http://example.com' ); update_option( 'home', 'http://example.com' );
فراموش نکنید که URL وردپرس را از صفحه تنظیمات بعد از وارد شدن به سایت خود تغییر دهید. هنگامی که آنها در صفحه تنظیمات اضافه شدند، باید این خطوط را از فایل functions قالب خود حذف کنید.
۷) بررسی تنظیمات خواندن
اگر سایت وردپرس خود را به تازگی ایجاد کرده اید مسلما توسط موتورهای جستجو ایندکس نشده است، پس این اولین چیزی است که شما باید انجام دهید.
به سایت وردپرس خود وارد شوید و به قسمت تنظیمات » خواندن بروید. به پایین صفحه بروید و مطمئن شوید که کادر کنار «نمایش برای موتورهای جست و جو» تیک نخورده باشد.

این گزینه به شما اجازه می دهد تا از نمایش وب ساییتتان در موتورهای جستجو جلوگیری کنید. این گزینه زمانی استفاده می شود که مدیران سایت در حال کار بر روی وب سایت هستند و وب سایت هنوز برای نمایش داده شدن به کاربران آماده نیست. گاهی اوقات شما به طور تصادفی تیک گزینه را می زنید و بعد برداشتن تیک را فراموش کنید.
اطمینان حاصل کنید هنگامی که سایت شما آماده ارائه به کاربران است، این گزینه تیک نداشته باشد.
۸) عیبیابی مشکلات مربوط به ایمیل
بسیاری از ارائه دهندگان خدمات میزبانی وردپرس تنظیمات و پیکربندی سرویس ایمیل را به درستی انجام نمی دهند. این امر می تواند باعث توقف دریافت ایمیل برای شما و کاربران شما از وردپرس باشد.
اگر شما هم از پلاگین فرم تماس استفاده می کنید، پس شما هم قادر به دریافت ایمیل نخواهید بود. همچنین شما هیچ یک از اطلاعیه های وردپرس را دریافت نمی کنید.
۹) اسکن سایت برای یافتن تروجان و backdoors
اگر تصور میکنید که سایت وردپرس شما با نرم افزارهای مخرب آلوده شده است، پس باید وب سایت خود را با Sucuri اسکن کنید. Sucuri بهترین سرویس مانیتورینگ امنیت وب سایت برای صاحبان سایت وردپرس است.
با استفاده از مراحل بالا، شما قادر خواهد بود بسیاری از خطاهای وردپرس را عیب یابی و رفع کنید. با این حال اگر موفق به حل مشکل نبودید می توانید مشکل خود را با ما به اشتراک بگذارید.





