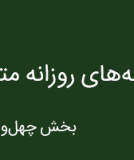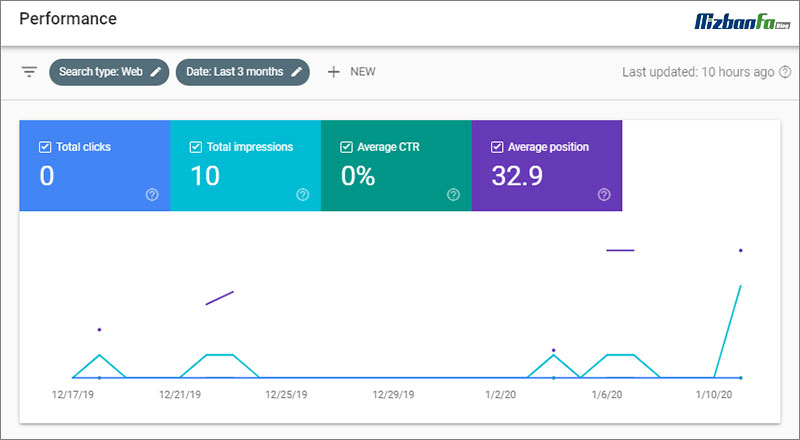
ثبت سایت در گوگل سرچ کنسول یکی از اولین اقداماتی است که باید در راستای بهینه سازی صحیح وب سایت خود انجام دهیم. گوگل سرچ کنسول با در اختیار داشتن ابزارهای ارزشمند به شما کمک می کند تا وب سایت خود را به شکل مناسبی مدیریت کرده و مشکلات پیش روی آن را به راحتی رفع نمایید. به تازگی از سرچ کنسول جدید گوگل رونمایی شده و قادر هستید با قابلیت های جدید و ویژه آن در مسیر پیشرفت عملکرد وب سایت خود قدم بردارید. در ادامه آموزش های گام به گام کنسول جدید گوگل در پایگاه دانش میزبان فا تصمیم داریم در این مقاله شما را با بخش Performance سرچ کنسول گوگل آشنا کنیم. اگر به دنبال کسب آموزش google search console هستید، تا انتهای این مقاله با ما همراه باشید.
موضوعاتی که در این مقاله به آنها پرداخته خواهد شد به شرح ذیل است:
- معرفی بخش performance سرچ کنسول گوگل
- معیارهای بخش performance سرچ کنسول گوگل
- پیکربندی گزارش performance گوگل سرچ کنسول
- جدول اطلاعات گزارش performance سرچ کنسول گوگل
- فیلترهای جدول گزارش performance کنسول گوگل
معرفی بخش performance سرچ کنسول گوگل
در وبمستر تولز بخشی تحت عنوان performance وجود دارد که در سرچ کنسول جدید گوگل کمی تغییرات در آن اعمال شده است. در این بخش می توانید با توجه به معیارهای مهم تعیین شده توسط خود گوگل، گزارش های مربوط به عملکرد وب سایت خود در نتایج جستجو گوگل را مطالعه نمایید. معیارهایی مثل متوسط موقعیت در نتایج جستجو، نرخ کلیک، نتایج غنی (rich results) یا هر ویژگی مهم دیگری درباره عملکرد خود را می توانید در این بخش مشاهده کنید. اگر از این اطلاعات به شکل مناسبی استفاده نمایید، این شانس را خواهید داشت که عملکرد وب سایت در نتایج جستجو گوگل را بهبود ببخشید. در ادامه به شرح تفضیلی ابزارها و گزارش های قرار گرفته در بخش performance سرچ کنسول گوگل خواهیم پرداخت.
معیارهای بخش performance سرچ کنسول گوگل
بعد از ورود به گوگل سرچ کنسول خود می توانید با انتخاب زبانه performance اطلاعات بسیار مهم این بخش را مشاهده نمایید. به صورت پیش فرض گزارشی که مشاهده می کنید مربوط به کلیک هایی است که وب سایتتان در سه ماه گذشته در نتایج جستجو گوگل داشت است.
ورود به گوگل وبمستر تولز در چند ثانیه
نموداری که در بالای صفحه مربوط به performance سرچ کنسول گوگل مشاهده می کنید، 4 بخش اصلی را شامل می شود:
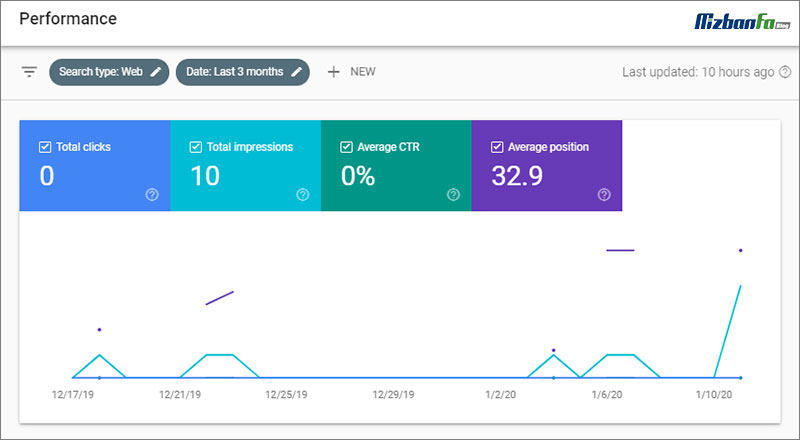
- Total clicks: در این قسمت می توانید مجموع کلیک های صورت گرفته روی محتواهای وب سایت خود در نتایج گوگل را مشاهده نمایید.
- Total impressions: رقمی که در این قسمت نمایش داده می شود، نشان دهنده مجموع دفعات نمایش وب سایتتان در نتایج جستجو گوگل است. رقم این بخش برای محتوای متنی، تصاویر یا موارد دیگر متفاوت خواهد بود.
impression چیست؟ - Average CTR: این باکس مربوط به متوسط نرخ کلیک است. نرخ کلیک در واقع نسبت تعداد کلیک ها به تعداد نمایش وب سایت می باشد. اگر بخشی از داده ها هیچ impression نداشته باشد، در CTR یک خط تیره نمایش می شود. چرا که نرخ کلیک باید بر صفر تقسیم شود.
نرخ کلیک یا CTR چیست؟ - Avarege positon: متوسط موقعیت وب سایتتان در سه ماه گذشته در این بخش نشان داده می شود. این عدد با توجه به بهترین میانگین موقعیت وب سایت شما تعیین می شود. یعنی به عنوان مثال اگر وب سایتتان در یک نتیجه جستجو موقعیت های 2، 4 و 6 را داشته باشد، بالاترین موقعیت یعنی عدد 2 گزارش داده می شود. حال اگر طی یک جستجو دیگر رتبه های 3، 5 و 9 را داشته باشید، موقعیت 3 گزارش می شود. پس متوسط موقعیت این دو نتیجه 2.5 خواهد بود. اگر تمایل دارید موقعیت هر یک از صفحات خود را ببینید، باید به جدول پایین مراجعه کنید که در ادامه روش استفاده از آن را برایتان توضیح خواهیم داد.
این چهار مورد معیارهای اصلی گزارش performance سرچ کنسول گوگل را تشکیل می دهند. با کلیک روی هر یک از این قسمت ها می توانید اطلاعات مربوط به آن ها را مشاهده نمایید.
پیکربندی گزارش performance گوگل سرچ کنسول
با استفاده از فیلترهایی که در قسمت بالای این صفحه در گوگل سرچ کنسول قرار گرفته است، می توانید شرایط و نوع اطلاعاتی که نمایش داده می شود را مشخص نمایید. برای اعمال تغییرات در قسمت فیلتر بخش performance سرچ کنسول گوگل می توانید اقدامات زیر را داشته باشید:
- به منظور افزودن یک فیلتر روی برچسب NEW+ کلیک کنید تا انواع فیلترها نمایش داده شود.
- به منظور حذف یک فیلتر روی برچسب xCANCEL قرار گرفته در کنار فیلتر کلیک نمایید.
- به منظور تغییر یک فیلتر نیز می توانید روی فیلتر اعمال شده کلیک کرده و تغییرات مورد نظر خود را در آن مبذول نمایید.
اما فیلترهایی که می توانید از طریق بخش performance سرچ کنسول گوگل اعمال نمایید، عبارتند از:
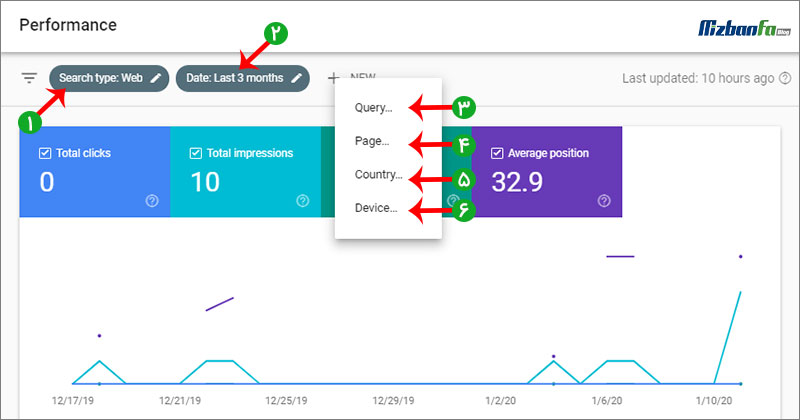
1. Search type
در این قسمت گوگل سرچ کنسول، این امکان فراهم می باشد که نوع سرچ خود را مشخص نمایید. نوع جستجو می تواند بر اساس وب، تصاویر یا ویدیو باشد. با اعمال این فیلتر جزئیات اطلاعات هر یک از این بخش ها نمایش داده می شود.
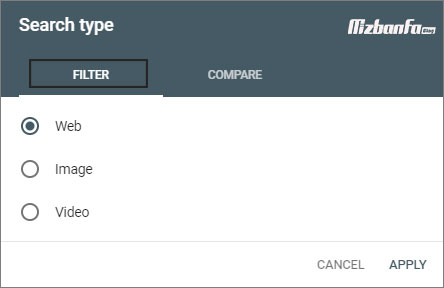
در صورت تمایل به مقایسه نتایج دو نوع سرچ متفاوت، می توانید زبانه Compare را انتخاب نمایید. سپس با کلیک روی دکمه APPLY تغییرات مورد نظر اعمال خواهد شد.
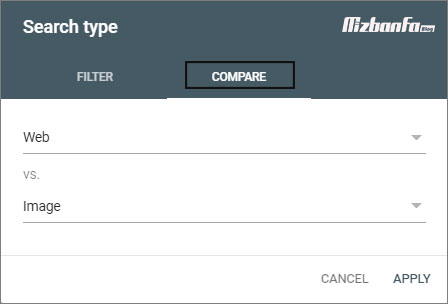
2. Date
به کمک بخش Date rang بخش performance سرچ کنسول گوگل می توانید محدوده زمانی جهت نمایش اطلاعات مربوطه را تعیین نمایید. همانطور که در تصویر می بینید فیلتر زمانی بین 7 روز تا 16 ماه در نظر گرفته شده است. به تازگی یک گزینه دیگر نیز به این بخش اضافه شده که هر روز امکان مشاهده اطلاعات روز قبل را برای شما فراهم می کند.
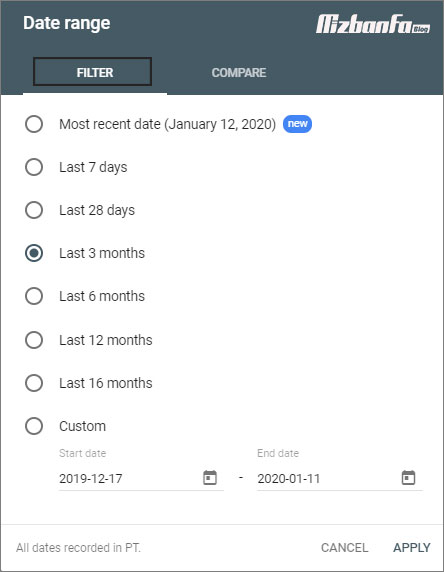
در این قسمت نیز می توانید از زبانه Compare استفاده نمایید. با انتخاب این بخش می توانید نتایج دوره های زمانی مشخص را با یکدگیر مقایسه نمایید. مطمئنا این کار می تواند در تحلیل نتایجی که به دست می آورید کمک بسیار زیادی به شما کند.
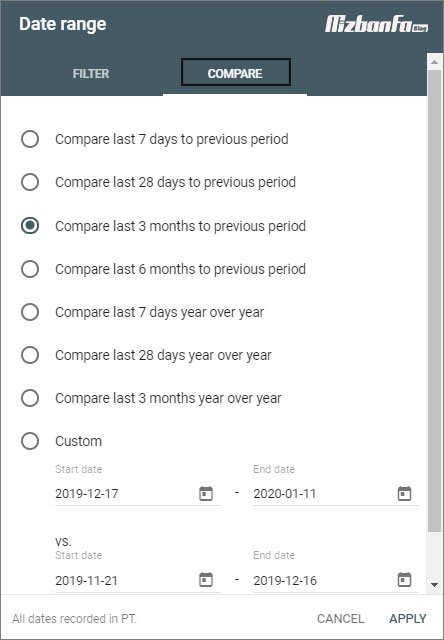
3. Query
منظور از Query عبارتی است که کاربران در موتورهای جستجو وارد می کنند. با انتخاب این گزینه می توانید اطلاعاتی که در بخش performance سرچ کنسول گوگل نشان داده می شود را برای یک عبارت خاص فیلتر کنید.
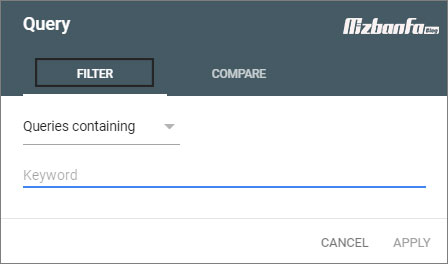
مطابق تصویر زیر می توانید با کلیک روی باکس مشخص شده نوع رشته جستجو خود را تعیین کنید:
مثال: تصویر کنید کاربری عبارت “افزونه وردپرس” را جستجو می کند.
- Queries containng: با انتخاب این گزینه مشخص می کنید عبارت جستجو شده توسط کاربر شامل چه کلمه یا کلماتی باشد. به عنوان مثال مشخص می کنید نتایجی را در نظر بگیر که شامل عبارت “افزونه وردپرس” بوده اند. بدین ترتیب جستجوهایی همچون نصب افزونه وردپرس، افزونه وردپرس، آموزش افزونه وردپرس و هرچیزی که شامل این مورد باشد را در نظر می گیرد.
- Queries not containng: با انتخاب این گزینه به گوگل سرچ کنسول این دستور را می دهید که query کلمه کلیدی مشخص شده را نداشته باشد. یعنی طبق مثال قبلی، جستجوی کاربر شامل “افزونه وردپرس” نباشد.
- Queries is exactly: در این قسمت مشخص می کنید که اطلاعات رشته جستجویی نشان داده شود که دقیقا مطابق با کلمه کلیدی وارد شده است. طبق مثال یعنی دقیقا “افزونه وردپرس” را در نظر بگیر.
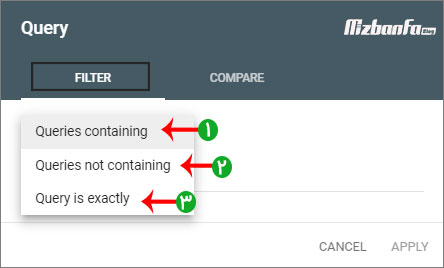
بعد از انتخاب یکی از گزینه های بالا باید کلمه کلیدی مورد نظر خود را وارد کرده و روی دکمه APPLY کلیک کنید. در نظر داشته باشید که همانند موارد قبل در سرچ کنسول جدید گوگل این امکان را خواهید داشت که نتایج مربوط به دو رشته جستجو را با یکدیگر مقایسه کنید.
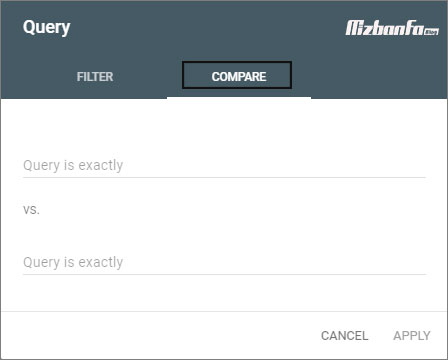
4. Page
به کمک این بخش performance سرچ کنسول گوگل می توانید تعیین کنید که نمایش اطلاعات برای هر URL مشخص اتفاق بیافتد. در این قسمت باید URL مربوط به صفحه مورد نظر خود را وارد کرده و همانند روش های قبل پس از تعیین نوع فیلتر خود روی دکمه APPLY کلیک کنید.

همچنین می توانید به منوال گذشته با استفاده از زبانه Compare وضعیت دو صفحه مورد نظر خود را مقایسه نمایید.
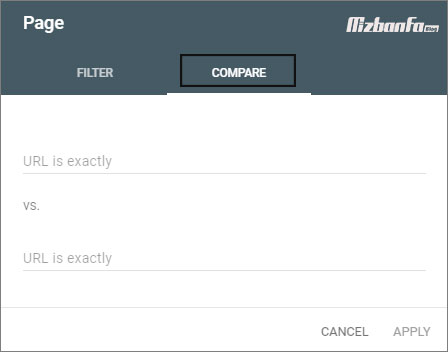
5. Country
اگر شما یک شرکت بین المللی هستید یا به هر شکلی بازدیدکنندگان خارج از کشور دارید، می توانید از این گزینه برای فیلتر مکانی استفاده نمایید. این فیلتر گوگل سرچ کنسول این امکان را می دهد که اطلاعات بازدید افراد را با توجه به موقعیت مکانی آنها فیلتر کنید.
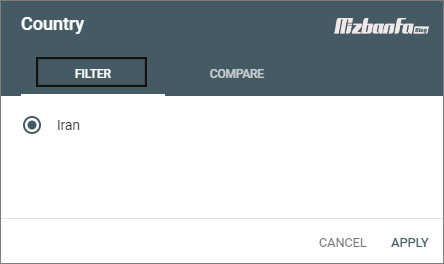
همچنین می توانید میزان بازدید وب سایت خود را در دو موقعیت مکانی مورد نظر خود مقایسه نمایید.
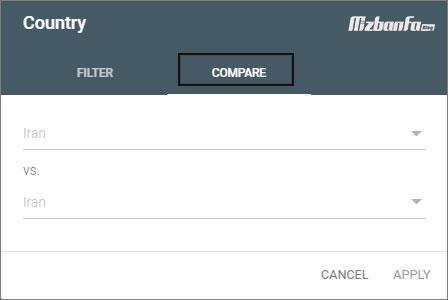
6. Device
آخرین گزینه ای که می توان از آن برای فیلتر اطلاعات بخش performance سرچ کنسول گوگل استفاده کنید، فیلتر Device است. به کمک آن می توانید اطلاعات را به نمایش در دسکتاپ یا گوشی های تلفن همراه محدود کنید.
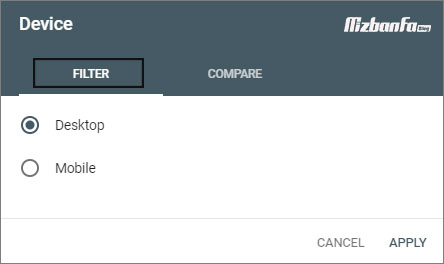
همچنین این امکان را دارید که وضعیت بازدید از طریق این دو ابزار را با یکدگیر مقایسه نمایید.
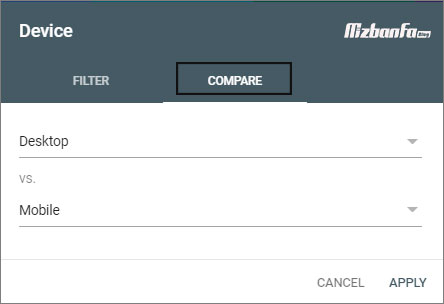
جدول اطلاعات گزارش performance کنسول گوگل
در این جدول اطلاعات به صورت دسته بندی شده نمایش داده می شوند. یه عنوان مثال می توانید داده ها را در دسته های رشته جستجو، صفحه، کشور و غیره مشاهده نمایید. داده هایی که در هر یک از این دسته های گوگل سرچ کنسول قرار می گیرند، یک ویژگی مشترک دارند. اما می توانید در صورت تمایل با اعمال فیلتر مورد نظر خود آنها را به شکلی که تمایل دارید مرتب کرده و مشاهده نمایید. در نظر داشت باشید اطلاعاتی که در نمودار بالا مشاهده می کنید بنا به دلایل مختلف می تواند با داده های جدول متفاوت باشد. به همین دلیل توصیه می شود که بخش های موجود در Performance را به طور کامل بررسی نمایید.
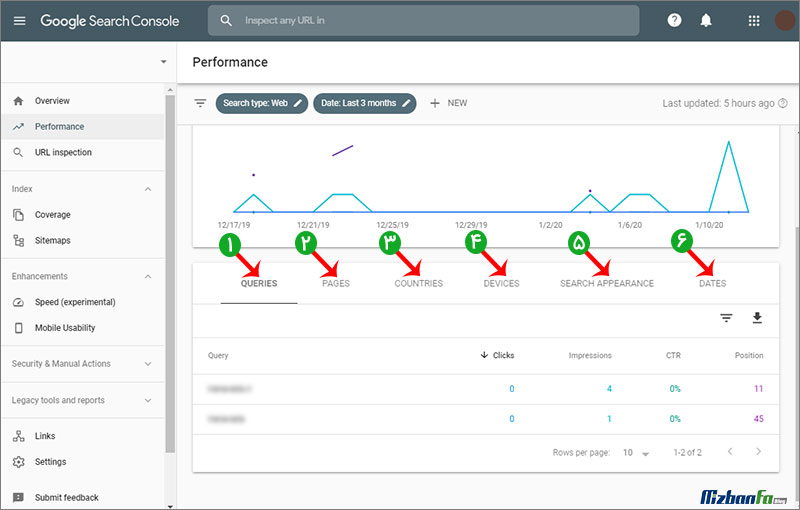
دسته های قرار گرفته در جدول performance سرچ کنسول گوگل عبارتند از:
1. Queries
در این دسته query هایی که کاربران آن را در گوگل جستجو کرده اند، نشان داده می شود. در نظر داشته باشید که تنها جستجوهایی نشان داده می شود که وب سایتتان در نتایج جستجو گوگل برای آنها نمایش داده شده است.
2. Pages
لینک های نهایی که در نتایج جستجو گوگل نمایش داده شده اند نیز در این دسته قرار می گیرند. منظور از لینک های نهایی این است که:
به عنوان مثال ممکن است یک URL ریدایرکت شده باشد. در این قسمت تنها می توانید لینکی را ببینید که محتوا روی آن redirect شده است. نکته مهمی که باید همواره در نظر داشته باشید این است که اکثر اطلاعاتی که در بخش performance سرچ کنسول گوگل مشاهده می کنید مربوط به صفحات کانونیکال است.
مدیریت صفحات canonical وب سایت
3. Countries
در این قست کشور یا کشورهایی که جستجوها از آنجا اتفاق می افتد را می توانید مشاهده نمایید. بر همین اساس می توانید ببینید بیشترین آمار جستجو از کدام کشورها صورت گرفته است.
4. Devices
در دسته device می توانید ببینید که چه تعداد از کلیک ها یا نمایش های وب سایتتان در نسخه دسکتاپ اتفاق افتاده است و چه تعداد در گوشی های تلفن همراه صورت گرفته است. این کار موجب می گردد نقاط قوت و ضعف خود را بیابید و همچنین در راستای بهبود نسخه موبایل و دسکتاپ اقدام کنید.
5. Search Appearance
در این دسته یک ویژگی نتایج جستجو منحصر به فرد مثل صفحات غنی (rich pages) یا AMP نمایش داده می شود. برخی از مهم ترین مواردی که گوگل سرچ کنسول می تواند آنها را پشتیبانی کرده و اطلاعاتشان را به دست آورد، عبارتند از:
- AMP: بررسی سرعت یک وب سایت در ارائه محتوا در گوشی های موبایل
- Rich result: هر گونه نتایج غنی وب سایت که در داده های ساختار یافته به آنها اشاره شده است در این قسمت نمایش داده می شود.
- Web Light result: منظور نسخه سبک و کدگذاری شده صفحات وب است و برای زمان هایی که سرعت اتصالات کند است می توان از آنها استفاده نمود.
6. Dates
در این دسته می توانید تعداد کلیک ها و impressions را برای هر روز منحصر به فرد مشاهده کنید. به صورت پیش فرض گوگل سرچ کنسول اطلاعات مربوط به بازه یک نیمه شب تا نیمه شب بعدی را نشان می دهد. اگر می خواهید تنها اطلاعات بخشی از روز را ببینید باید از فیلتر زمانی این قسمت استفاده کنید.
فیلترهای جدول گزارش performance کنسول گوگل
با اعمال فیلترهای تعیین شده می توانید اطلاعات هر یک از این دسته ها را به صورت دلخواه مرتب نمایید. فیلترهای این قسمت به ترتیب موارد زیر می باشند:
- Date: با استفاده از این مورد می توانید هر یک از دسته های موجود را بر اساس زمان فیلتر کنید.
- Clicks: این مورد امکان فیلتر دسته ها با توجه به تعداد کلیک را به شما می دهد.
- Impressions: می توانید داده های موجود در هر دسته را با توجه به تعداد نمایش آنها در نتایج جستجو مرتب کنید.
- CTR: این امکان نیز وجود دارد که اطلاعات را بر اساس نرخ کلیک آنها مرتب نمایید.
- Position: مرتب سازی بر اساس موقعیت در نتایج جستجو یکی دیگر از مواردی است که با استفاده از این فیلتر می توانید در دسته های خود اعمال نمایید.
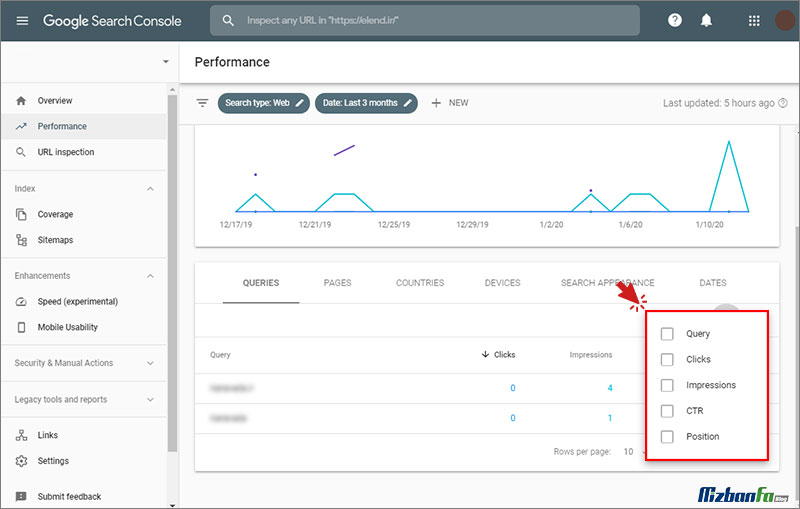
اجازه دهید با یک مثال نحوه استفاده از این فیلترها را آموزش دهیم:
فرض کنید می خواهید Query های موجود را با توجه به نرخ کلیک آنها مرتب کنید و ببینید که کدام یک از آنها نرخ کلیک پایین تر از 3 دارند. به این منظور باید به ترتیب زیر پیش بروید:
- در ابتدا روی زبانه Query کلیک نمایید.
- سپس روی آیکون فیلتر کلیک کرده و از میان گزینه ها موجود CTR را انتخاب نمایید.
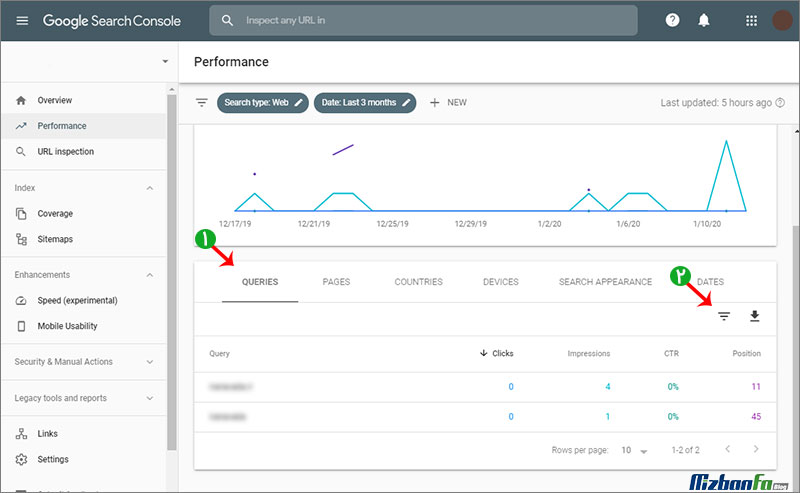
- روی قسمت Filter by CTR کلیک کنید و عدد مورد نظر خود که در این مثال 3 است را وارد نمایید.
- در ادامه با کلیک روی باکس مشخص شده در عکس زیر می توانید یکی از گزینه های موجود را انتخاب نمایید که در این مثال ما Smaller than را انتخاب می کنیم.
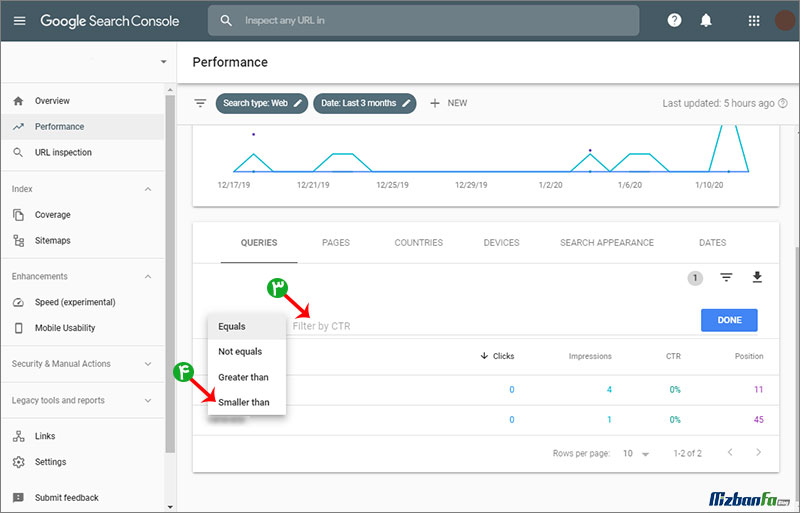
بررسی اطلاعات موجود در بخش performance سرچ کنسول گوگل یکی از مهم ترین اقداماتی است که وبمستران باید داشته باشند. چرا که به کمک داده های موجود در آن می توان به راحتی عملکرد وب سایت خود را به صورت کامل بهبود بخشید. در این مقاله از پایگاه دانش میزبان فا تلاش شده است تا شما را با گزارش های این بخش و نحوه مدیریت صحیح آنها آشنا کنیم.
آموزش رایگان سرچ کنسول گوگل
نوشته آموزش بخش Performance سرچ کنسول گوگل اولین بار در پایگاه دانش میزبانفا پدیدار شد.
The post آموزش بخش Performance سرچ کنسول گوگل appeared first on سئوراز.