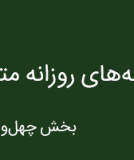پیشخوان وردپرس Dashboard، اولین محلی هست که پس از ورود به پنل مدیریتی وردپرس به شما نمایش داده میشود. پیشخوان وردپرس در واقع خلاصهای از پنل مدیریتی سایت شماست. امروز میخواهیم برای آن دسته از عزیزانی که تازه کار با وردپرس را آغاز کردند: پیشخوان، منوهای داخلی و برخی از تنظیمات صفحه وردپرس را توضیح بدهیم. در واقع در این مقاله شروع کار با وردپرس را بررسی میکنیم.
پیشخوان وردپرس
بعد از ورود به پنل وردپرس با صفحه زیر مواجه میشوید. پنج قسمت در عکس مشخص شده است که در ادامه به توضیح آنها میپردازیم. چهار قسمت اول در بیشتر صفحات پنل وردپرس وجود دارد ولی قسمت پنجم به صفحه پیشخوان وردپرس اختصاص دارد.
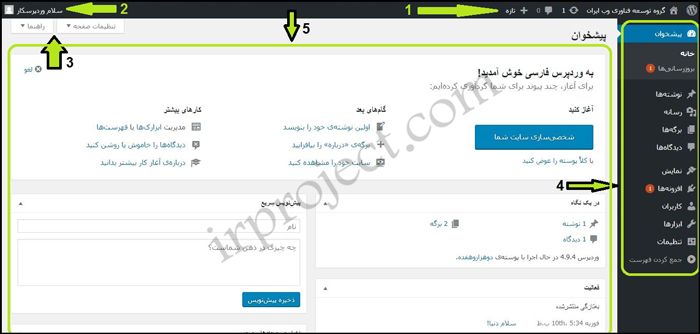
- منوهای سمت راست بالا که در آن ۵ آیکن وجود دارد که برای دسترسی سریع طراحی شدهاند. از سمت راست آیکن اول به سایت اصلی وردپرس مربوط میشود. آیکن دوم اسم سایت شما میباشد که با انتخاب گزینه نمایش سایت صفحه اول سایت شما به نمایش درمیاید. آیکن سوم مربوط به صفحه به روز رسانیهاست. آیکن چهارم برای نمایش دیدگاه میباشد. آیکن پنجم نیز برای افزودن نوشته، برگه و … میباشد.
- منوی سمت چپ بالا که به اکانت شما مرتبط هست و نام کاربری شما را نمایش میدهد. با کلیک بر روی نام یا ویرایش شناسنامه به صفحه پروفایل خود میروید و میتوانید تغییراتی را در آن اعمال کنید. گزینه بیرون رفتن در این منو هم برای خروج از پنل کاربری وردپرستان میباشد.
- در اینجا دو گزینه داریم. گزینه راهنما برای آشنایی با وردپرس میباشد. گزینه تنظیمات صفحه میباشد که در صفحات مختلف، گزینههای مختلفی برای شما نمایش میدهد. در صفحه پیشخوان وردپرس با زدن این گزینه بخشی مانند عکس زیر به نمایش درمیآید. با براداشتن یا زدن تیک میتوانید انتخاب کنید که کدام قسمتها در صفحه مورد نظر نمایش داده شود.
- منوی اصلی پنل وردپرس که در پایین تمامی بخشهای آن را به اختصار توضیح میدهیم.
- محتوای پیشخوان وردپرس که شامل خلاصهای از سایت شما (مانند ورژن وردپرستان، نام پوسته یا قالب فعال، تعداد نوشتهها و ….) و دسترسی آسان به بخشهایی از وردپرس میباشد.

منوی اصلی پنل وردپرس
ابتدا توجه کنید که منویی که در عکس میبینید حالت اولیه وردپرس است. با اضافه کردن افزونهها و تغییر قالب سایت ممکن است گزینههایی به این منو اضافه شود.
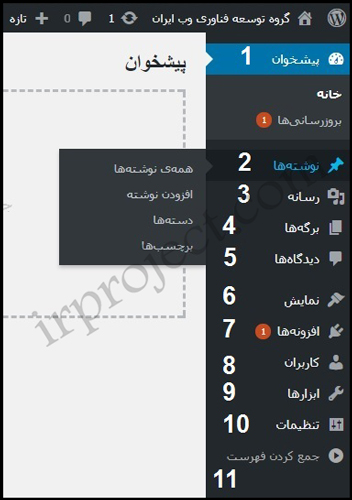
- گزینه اول پیشخوان میباشد. گزینه خانه، شما را به صفحه پیشخوان وردپرس میبرد. گزینه بروزرسانیها، شما را به صفحهای میبرد که در آن میتوانید آپدیت (بهروزرسانی) هسته وردپرس، قالب و افزونههای سایت خود را در صورت وجود ببینید و با یک کلیک قسمت مورد نظر خود را به روز کنید.
نکته مهم: اگر تازه کار با وردپرس را آغاز کردهاید حتما با مشورت متخصصین از بروزرسانیها استفاده کنید. چون بروزرسانیها باعث ساخت فایلهای جدید و از بین رفتن بعضی فایلهای قدیمی میشود.
- در نوشتهها شما میتوانید همه نوشتههای خود، افزودن نوشته تازه، تمامی دستهها و تمامی برچسبها را ببنید.
- قسمت رسانه مربوط به عکسها، فایلها و … در سایت شما میباشد که آنها را آپلود میکنید.
- برگهها نیز مانند نوشتهها هستند با تفاوتهایی در کارکرد آنها. (برای آشنایی بیشتر مراجعه کنید به آموزش افزودن نوشته و برگه در وردپرس)
- این قسمت مدیریت دیدگاه را برای شما فراهم میکند. اگر در برگهها و نوشتههای خود گزینه دیدگاه را فعال کرده باشد، هرگاه کاربری در سایت شما دیدگاهی ثبت کند در این قسمت به شما اطلاع میدهد.
- قسمت نمایش که مانند عکس زیر دارای گزینههایی میباشد. قسمت نمایش بیشتر به کارایی قالب وردپرس شما برمیگردد و عکس پایین مربوط به قالب ۲۰۱۷ وردپرس میباشد. گزینه پوسته یا همان قالب برای مشاهده، افزودن یا تعویض قالب وردپرس میباشد. گزینه سفارشیسازی به شما اجازه مدیریت بسیاری از اطلاعات سایت را میدهد که در مقالات آتی مفصل درباره آن صحبت خواهیم کرد. قسمت ابزارکها برای گذاشتن اطلاعات مختلف در برخی مکانهای خاص سایت مانند فوتر و سایدبار میباشد. فهرستها برای ساخت یا ویرایش فهرست یا همان منو میباشد. شما در این قسمت میتوانید فهرستهای مختلفی بسازید و در مکانهای مختلف سایتتان از آنها بهره ببرید. گزینه سربرگ در واقع قسمتی از سفارشیسازی هست که برای دسترسی آسان در اینجا آمده است و برای تعیین عکس صفحه اول شما میباشد. قسمت ویرایشگر هم مربوط به ویرایش کد قالب شما میباشد که توصیه میکنیم در کدها به هیچ عنوان تغییرات ایجاد نکنید.(برای آشنایی بیشتر میتوانید به آموزش قسمت نمایش وردپرس مراجعه کنید.)
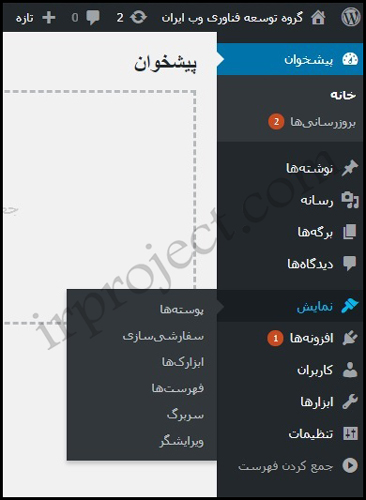
- در قسمت افزونهها شما میتوانید تمامی افزونههای نصب شده را ببینید یا افزونه جدید به وردپرستان اضافه کنید یا کدنویسی افزونههای نصب شده را ویرایش کنید که قسمت آخر مربوط به حرفهایها میباشد. عددی هم که در جلوی گزینه افزونهها بعضی اوقات ظاهر میشود مربوط به تعداد افزونههای هست که نسخه جدید آنها منتشر شده و شما میتوانید آنها را بروزرسانی کنید.
- قسمت کاربران در واقع به کسانی مربوط میشود که میتوانند از پنل مدیریت وردپرس استفاده کنند. شما در این قسمت میتوانید همه کاربران را ببینید، کاربر جدید اضافه کنید یا پروفایل یا شناسنامه خود را ویرایش کنید.
- قسمت ابزارها برای وارد کردن اطلاعات یا خارج کردن اطلاعات بصورت دستهای میباشد.
- قسمت تنظیمات مربوط به اطلاعات وردپرس شما میباشد. قسمت همگانی آن مربوط به تنظیمات کلی وردپرس مانند عنوان سایت، زبان سایت، تاریخ سایت و … میباشد. قسمت نوشتن مربوط به تنظیمات نوشتهها میباشد. قسمت خواندن به منبع محتوای صفحه اول و صفحه دستهبندیها یا بایگانی میپردازد. گزینه گفتوگو به بخش دیدگاهها و تنظیمات آن برمیگردد. بخش رسانه نیز تنظیمات ذخیرهسازی عکس در کتابخانه را مشخص میکند. قسمت پیوندهای یکتا بسیار حائز اهمیت میباشد. در این قسمت شما میتوانید تعیین کنید آدرسها یا همان URL چگونه نمایش داده شود و ذخیره گردد. تغییر پیوندهای یکتا باعث از بین رفتن آدرسهای قبلی شما میشود پس بهتر است برای راهاندازی یک سایت، ابتدا آدرسهای خود را آنگونه که میخواهید ذخیره سازی کنید. پیشنهاد ما به شما ذخیره URL بصورت نام نوشته است که تاثیر بهتری بر روی سئو سایت شما دارد.
- آخرین گزینه جمع کردن فهرست میباشد که برای پنهان سازی منو و عریض شدن صفحه بکار میرود. در این حالت هم، همه گزینههای منوی وردپرس فعال میباشند و فقط بصورت آیکن نمایش داده میشوند. با زدن آیکن مثلث دوباره میتوانید منو رو به حالت اولیه برگردانید.
در این مقاله معرفی اجمالی فهرست و پیشخوان وردپرس را برای شما عزیزان ارائه کردیم. در مقالات آتی به هر کدام از این بخشها بصورت مفصل خواهیم پرداخت.
گروه توسعه فناوری وب ایران موفقیت روزافزون شما را آرزومند است.
(مقالات آموزشی)
نوشته آموزش منوها و پیشخوان وردپرس اولین بار در گروه توسعه فناوری وب ایران. پدیدار شد.