
در دنیای دیجیتال این روزها، همیشه بهتر است که حجم فایلهای رسانهای مثل فیلم و عکس کمتر باشد. قطعاً خلاقان و حرفهایهای ویدیو، همیشه به دنبال تعداد پیکسلهای بیشتر و فایلهای RAW بزرگتر هستند. انتقال و به اشتراک گذاری ویدیوهای پر حجم از طریق اینترنت کار سخت و زمانبری است. در چنین شرایطی، بهترین راه، کم حجم کردن ویدیو با استفاده از ابزارهای ساده یا حرفهای است. برای کاهش حجم فایل ویدئویی، میتوانید پارامترهای مختلف ویدیو مانند رزولوشن، بیتریت، کدک (codec) و نرخ فریم (frame rate) آن را تغییر و یا بخشهای غیرضروری ویدئو را برش دهید. ترفند اصلی در اینجا آن است که در عین فشرده سازی (compress) ویدیو، کیفیت اصلی آن نیز حفظ شود و افت نکند. در این مقاله به معرفی بهترین راهها برای کاهش حجم ویدیو میپردازیم.
درک حجم فایل ویدئویی
قبل از هر چیز مهم است که بدانید چه چیزهایی حجم یک فایل ویدیویی را کم یا زیاد میکند. سه عامل اصلی در حجم ویدئو تاثیر میگذارند که عبارتند از:
- رزولوشن یا وضوح (resolution)
- بیت ریت یا نرخ بیت (bit rate)
- نوع رمزگذاری یا انکدینگ (encoding)

اگر به تدوین و ویرایش ویدیو علاقه دارید یا میخواهید نحوه کار با نرمافزارهای حرفهای ادیت فیلم را یاد بگیرید، از مجموعه آموزش ویرایش و تدوین فیلم فرادرس استفاده کنید:
- مجموعه آموزش ویرایش و تدوین فیلم – کلیک کنید
1. رزولوشن ویدیو
رزولوشن معادل تعداد پیکسلهای ارائهشده در ویدیو است و معمولاً اندازههای افقی و عمودی ویدئو را نشان میدهد؛ مثلاً رزولوشن HD که به آن 1080p یا 2k نیز گفته میشود، معادل 1920 در 1080 پیکسل است. نسبت تصویر 16:9 نیز در فایلهای ویدیویی بسیار متداول است و شامل چند رزولوشن دیگر میشود. برای داشتن بهترین تجربه در آپلود و پخش ویدیو، توصیه میشود که ویژگیهای ویدیوی خود را به شکل زیر تنظیم کنید:
- فرمت ویدئو: MP4 (پسوند فایل .mp4)
- وضوح ویدیو: حداکثر 1080p یا 2K
- انکودر یا کدک ویدیویی: 264 (رایجترین کدکی که اکثر دستگاهها و مرورگرها از آن پشتیبانی میکنند)
- نرخ فریم: 20 الی 60 فریم در ثانیه (fps)
بنابراین انتخاب رزولوشن ویدیو تا حد زیادی به دستگاه یا پلتفرمی بستگی دارد که قرار است ویدئو در آن پخش شود. رزولوشن پیشنهادی برای کیفیتهای مختلف فایلهای ویدیویی در جدول زیر آورده شده است:
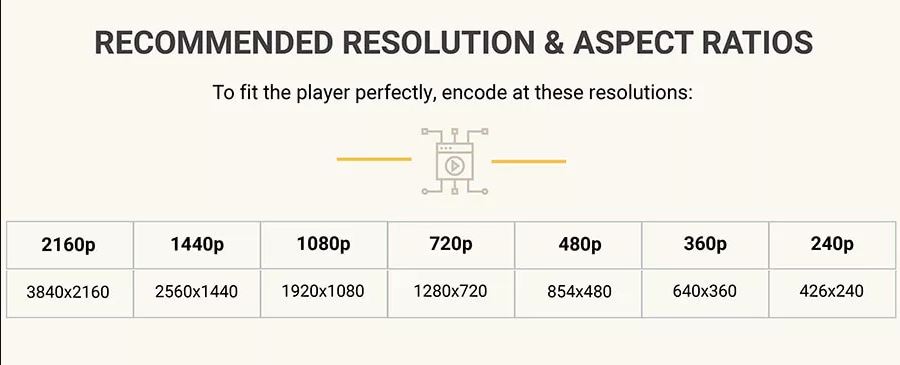
مثلاً رزولوشن 1080p برای مشاهده فیلم در تلویزیونهای بزرگ میتواند مناسب باشد. اما در مورد موبایلها نمیتوان با اطمینان این موضوع را تعیین کرد، زیرا موبایلها دارای وضوح، اندازه صفحه نمایش و تراکم پیکسلی متفاوتی هستند؛ برای مثال تفاوت بین رزولوشن 720p و 1080p در یک گوشی قابل توجه است، اما ممکن است نیاز باشد که اندازه صفحه نمایش گوشی 6 یا 8 اینچ باشد تا کاربر این تفاوت را تشخیص دهد.
2. بیت ریت ویدیو
میتوان گفت مهمترین عامل در تعیین حجم ویدیو، bitrate آن است. این عامل برابر با حجم دادهای است که در هر ثانیه منتقل میشود و هرچه این عدد بالاتر باشد، کیفیت یا سرعت انتقال دادهها در ویدیو نیز بیشتر است. بیت ریت معمولاً با واحد Mpbs یعنی مگابیت در ثانیه (و گاهی اوقات kbps به معنی کیلوبیت در ثانیه) اندازهگیری میشود. مثلاً 10Mpbs یعنی 10 مگابیت داده در هر ثانیه منتقل میشود. در جدول زیر بیت ریت پیشنهادی برای رزولوشن و frame rate های مختلف را مشاهده میکنید:
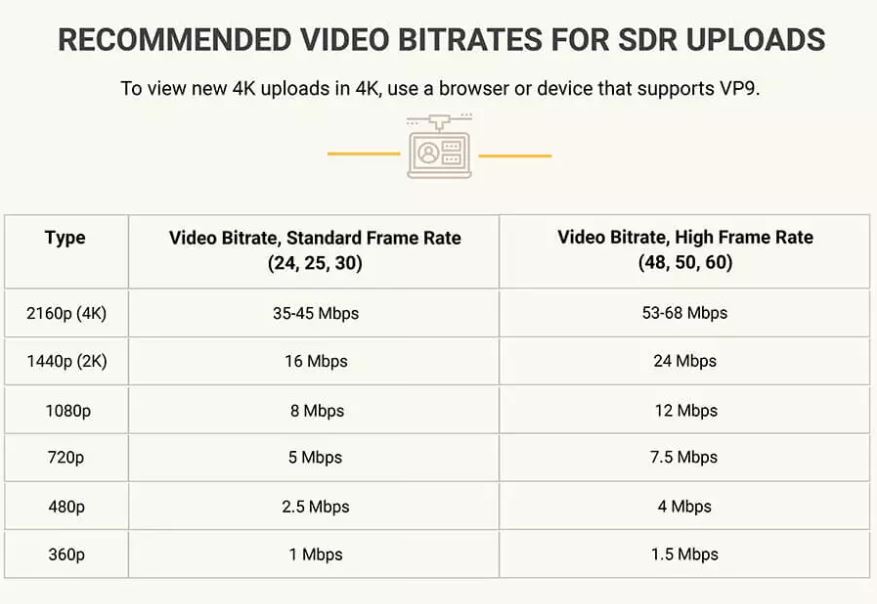
همچنین پیشنهاد میشود که یک بیت ریت متغیر روی ویدیوی خود تنظیم کنید تا ویدیوی شما بتوانید بالاتر یا پایینتر از بیت ریت هدف شما قرار گیرد. با وجود اینکه این امر کنترل شما روی حجم ویدیو را کمتر میکند، اما کیفیت آن را بیشتر خواهد کرد؛ چراکه ویدیو دادههای بیشتری را در طول صحنههای ضروری منتقل میکند.
3. انکدینگ ویدیو
انکدینگ با نوع رمزگذاری ویدیو از دو بخش مختلف تشکیل میشود: codec و container. تشریح کامل هر دوی این بخشها بحثی بسیار فنی است، اما به طور کلی توصیه میشود که برای ویدیوهای خود از انکدینگ H.264 با انکدر MP4 استفاده کنید. این کار یک روش کارآمد برای فشردهسازی و کم حجم کردن ویدیوی شماست و کیفیت آن را خیلی جزئی کاهش میدهد.
البته همیشه به یاد داشته باشید که کم حجم کردن یک ویدیو تقریباً همیشه منجر به از دست دادن بخشی از کیفیت آن میشود. چراکه شما یک ویدیو را با حذف بخشی از اطلاعات آن فشرده میکنید و این بدان معناست که هر کسی که آن را روی یک صفحه نمایش بزرگ مشاهده میکند، میتواند این موضوع را تشخیص دهد. همچنین همیشه میتوانید تنظیمات مختلف را روی ویدیوی خود آزمایش کنید تا ببینید چه نتیجهای برای ویدیوی شما بهتر است. تغییر هر یک از بخشهای رزولوشن، بیت ریت و تنظیمات انکدینگ در ویدیو به شما نتایج متمایزی میدهد و تنظیمات این موارد به شما، انتظار و هدفتان از کاهش ویدیو بستگی دارد.
4 راه برای کم حجم کردن ویدیو بدون افت کیفیت
ما در این بخش 6 راه برای کم حجم کردن ویدیو از طریق اپلیکیشنهای تحت ویندوز و مک و وبسایتهای آنلاین را معرفی میکنیم. اما قبل از آن، این نکته را در نظر داشته باشید که به طور کلی دو راه ساده و مطمئن برای کاهش حجم ویدیو بدون افت کیفیت وجود دارد:
- اولین مورد این است که ویدیوی خود را کوتاهتر کنید. اگر ویدئوی شما حاوی بخشهای غیرضروری و قابل حذف باشد، میتوانید با برش فیلم، حجم آن را کاهش دهید.
- روش دوم این است که صدای ویدیو را حذف کنید. البته این روش هم در صورتی قابل انجام است که به صدای ویدئو نیازی نداشته باشید.
سایر راههایی که برای کم حجم کردن ویدیو وجود دارند، استفاده از برنامههای کامپیوتری، سایتهای آنلاین، اپلیکیشنهای موبایل هستند. که نحوه استفاده از برخی از آنها در ادامه شرح داده میشود. اما پیش از آن پیشنهاد میکنیم که آموزش نرمافزار محبوب premier از مجموعه ادوبی را در فرادرس مشاهده کنید تا علاوه بر کاهش حجم ویدیوی خود، بتوانید تدوین و ویرایش و تغییرات مختلف دیگر نیز روی آن اجرا کنید:
- آموزش پریمیر – تدوین و میکس ویدئو با Premier – کلیک کنید
1. برنامه VLC (برای سیستم عامل های ویندوز، مک و لینوکس)
برنامه VLC Player یکی از محبوبترین برنامههای کامپیوتری برای مشاهده و ویرایش فایلهای رسانهای در جهان است. بنابراین جای تعجب نیست که این برنامه انتخابی عالی برای کاهش حجم ویدیو نیز محسوب شود. برای کم کردن حجم ویدیوی خود ابتدا VLC را دانلود و روی سیستم خود نصب کنید. پس از آن، برنامه را اجرا کرده و از مسیر Media > Convert/Save (یا با استفاده از میانبر صفحه کلید cmd+shift+S) وارد بخش تبدیل ویدیو شوید.
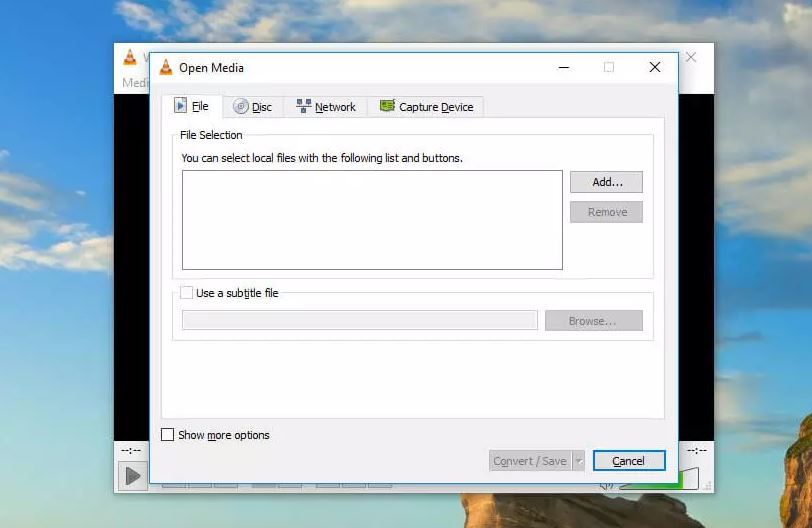
سپس روی Add کلیک کنید و فایل ویدیوی خود را انتخاب کنید (همچنین میتوانید چندین فایل را همزمان به صورت دستهای انتخاب کنید).
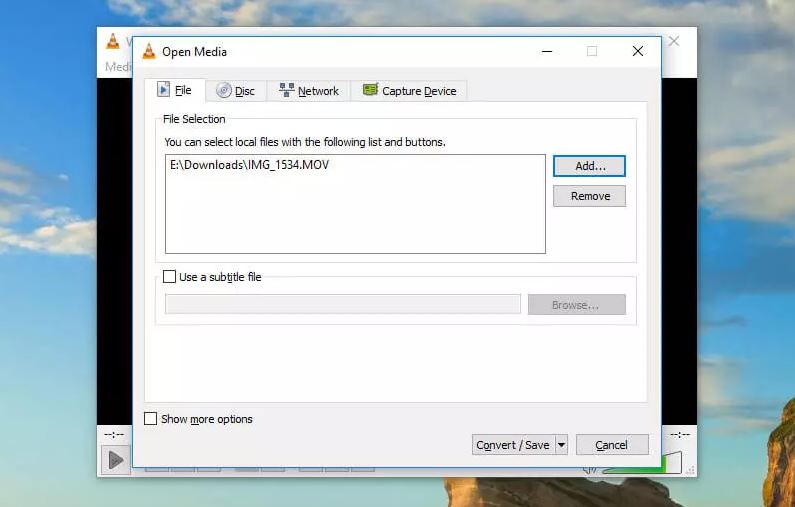
روی گزینه Convert/Save کلیک کنید تا گزینههای تبدیل ویدیو ظاهر شوند. در منوی فهرستی روبهروی Profile باید نوع تبدیل مورد نظر خود را انتخاب کنید.
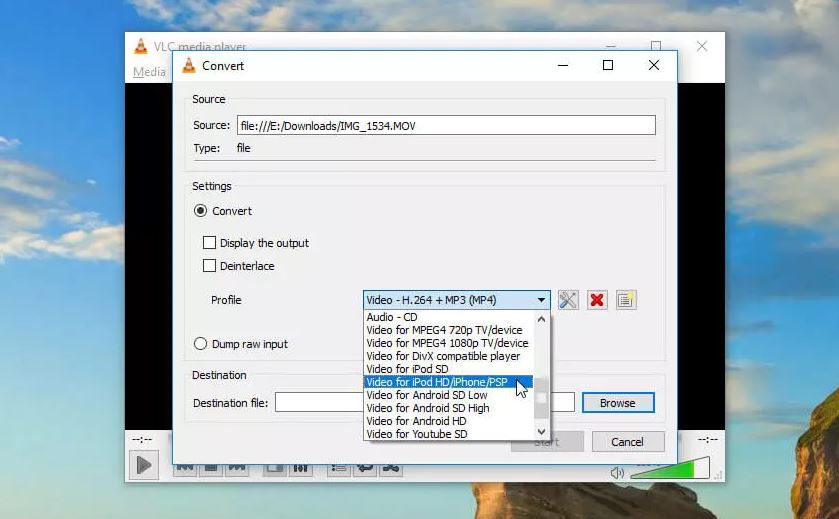
از آنجایی که VLC اندازه یا حجم تخمینی فایلهایی که تبدیل میشوند را نمایش نمیدهد، شما باید خودتان حدس بزنید که نوع تبدیل انتخابی شما، حجم ویدیو را به چه اندازهای میرساند. البته برنامه VLC خودش پیشنهادهایی برای انتخاب نوع تبدیل شما ارائه میدهد. مثلاً اگر میخواهید ویدیوی خود را در در یوتیوب آپلود کنید، احتمالاً میخواهید ویدیوی شما کیفیت بالایی داشته باشد؛ از این رو میتوانید گزینه Video for YouTube HD را انتخاب کنید.
برای کاهش بیشتر حجم ویدیوی خود، میتوانید رزولوشن آن را تغییر دهید. برای این منظور روی گزینه تنظیمات (آیکون شبیه پیچ گوشتی) در سمت راست پنجره فهرستی منوی Profile کلیک کنید، سپس روی تب Video codec و بعد تب Resolution کلیک کنید. در این قسمت میتوانید مقیاس ویدیو را تنظیم کنید تانسبت فعلی ویدیوی شما حفظ شود؛ و اینکه یا اندازه ویدیو را به صورت دستی تغییر دهید.
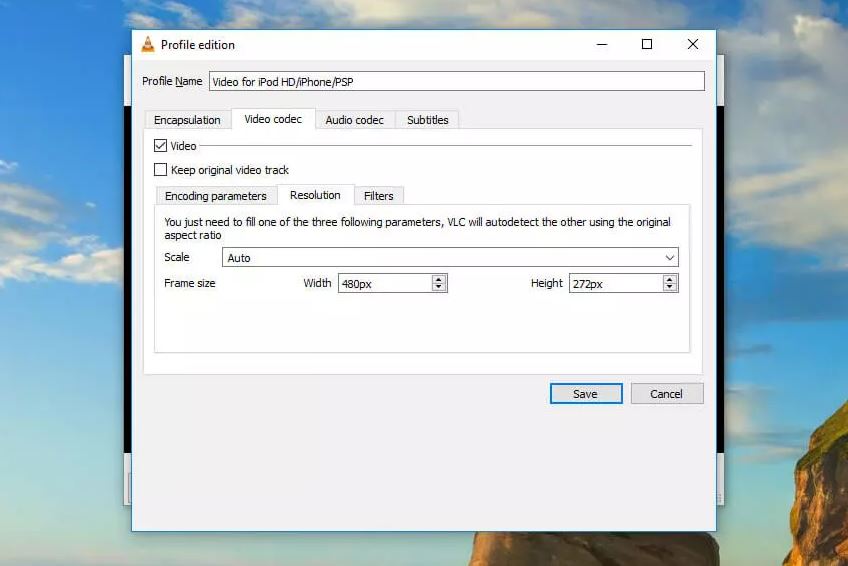
وقتی کارتان تمام شد، روی Save کلیک کنید. سپس روی Browse کلیک و یک محل برای ذخیره و یک نام برای فایل خود انتخاب کنید.
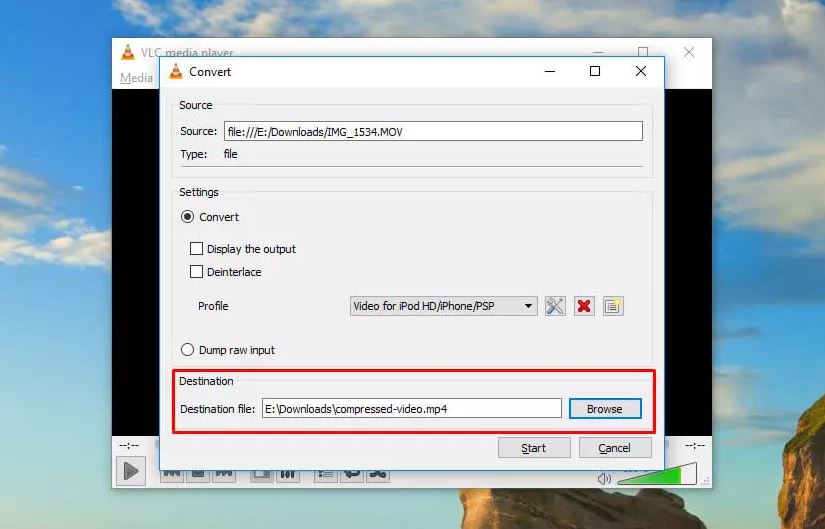
در نهایت فقط روی Start کلیک کنید. توجه کنید که اگر در حال فشردهسازی یک ویدیوی بزرگ هستید، این فرآیند ممکن است کمی طول بکشد.
2. برنامه Shotcut (برای سیستم عامل های ویندوز، مک و لینوکس)
Shotcut به اندازه VLC محبوب نیست، اما این برنامه نیز یکی دیگر از برنامههای رایج برای افرادی است که به دنبال کم حجم کردن ویدیوی خود به صورت ساده و رایگان هستند. این برنامه که بیشتر به عنوان یک ویرایشگر در نظر گرفته میشود تا یک پخشکننده، عملکردهای پیشرفته زیادی را برای ویرایش ویدیوها در اختیار شما قرار میدهد. برای کاهش حجم ویدیو بدون افت کیفیت با برنامه Shotcut، ابتدا آن را دانلود و نصب کنید. سپس برنامه را باز کنید و روی گزینه Open File بزنید تا ویدیوی شما باز شود. برای تغییر فاکتورهای موثر در حجم ویدیو (رزولوشن، انکدینگ، بیت ریت) روی گزینه Export در گوشه سمت راست بالای پنجره کلیک کنید.
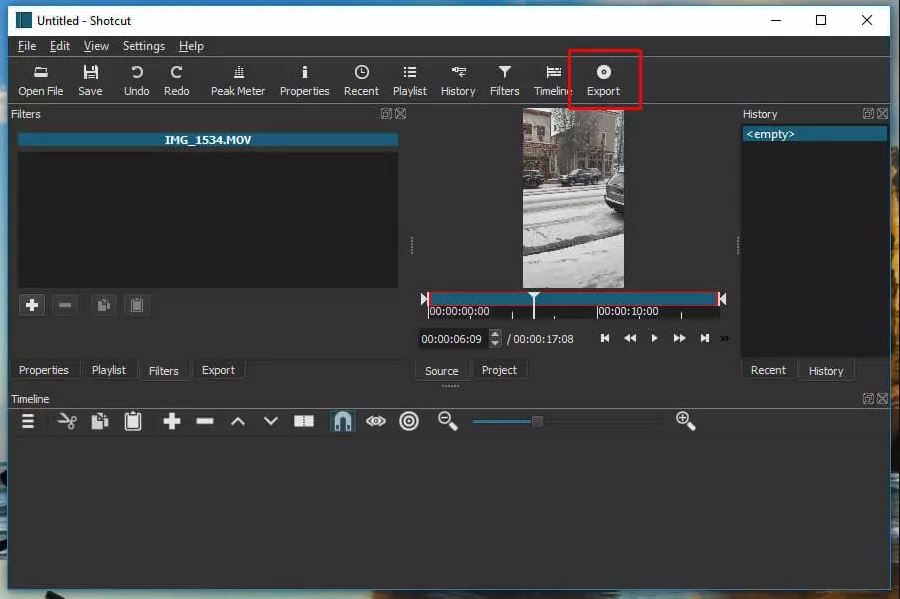
در پنجره جدیدی که برایتان باز میشود با لیست بزرگی از گزینهها برای تغییر فرمت ویدیو روبهرو خواهید شد.
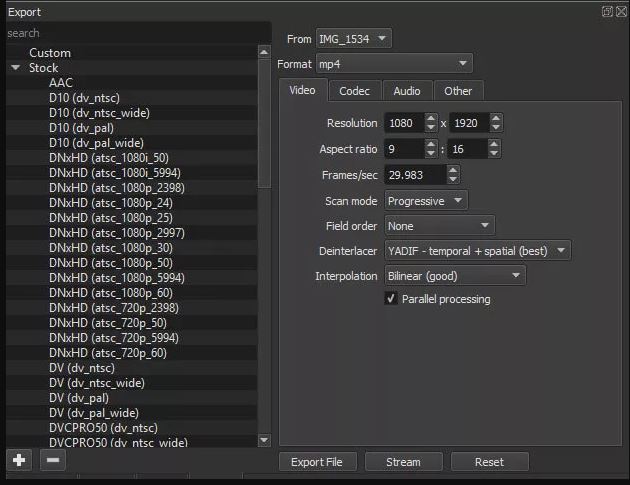
به طور کلی انتخاب گزینه H.264 Baseline Profile انتخاب خوبی برای انکدینگ ویدیو است. چراکه این فرمت احتمالاً حجم ویدیوی شما را بدون افت کیفیت زیاد کاهش میدهد. همانطور که خودتان خواهید دید، گزینههای زیادی برای کم حجم کردن ویدیو پیش رویتان خواهد بود و شما به راحتی میتوانید بعضی از آنها را امتحان کنید تا ببینید حجم ویدیوی شما چقدر کم میشود. اما در مجموع انکدینگ H.264 Baseline بهترین گزینه شما خواهد بود. همچنین میتوانید حجم ویدیو را با تغییر فیلدهای Resolution یا Aspect Ratio نیز تغییر دهید.
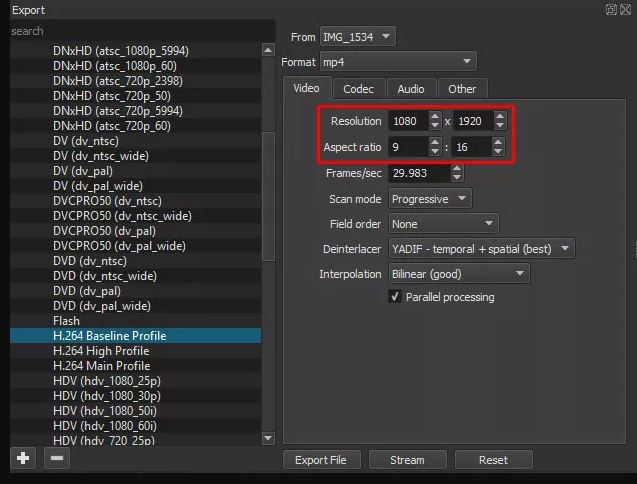
با این حال، باید بدانید که برنامه Shotcut به طور خودکار گزینههای انتخابی شما را تنظیم نمیکند؛ برای مثال اگر رزولوشن افقی ویدیو را تغییر دهید، باید رزولوشن عمودی مناسب را نیز محاسبه کنید تا مطمئن شوید که با یک ویدیوی فشرده مواجه نمیشوید.
توجه کنید که انتخاب خروجی ویدیو با کیفیت پایینتر، رزولوشن آن را به طور خودکار برای شما تغییر میدهد. بنابراین اگر رزولوشن اولیه ویدیوی شما 1080p باشد و شما رزولوشن HDV (گزینه hdv_720_25p) را برای آن انتخاب کنید، وضوح ویدیوی شما کاهش مییابد. اما اگر میخواهید رزولوشن پایینتری از گزینههای موجود را روی ویدیوی خود اعمال کنید، باید خودتان ابعاد صحیح آن را محاسبه کنید. همچنین میتوانید از پنجره Export برای سفارشی کردن گزینههای مختلف ویدیوی خود استفاده کنید تا دقیقاً به نوع ویدیوی دلخواه خود برسید. البته استفاده از این گزینه بیشتر به کاربران متخصص توصیه میشود، اما شما نیز میتوانید تنظیمات آن را دستکاری کنید تا ببینید چه اتفاقاتی میافتند.
- آموزش AVS Video Editor برای ویرایش و میکس فیلم – کلیک کنید
3. وب سایت VEED
اگر نمیخواهید برنامهای را روی کامپیوتر خود نصب کنید، وبسایتهای متعددی وجود دارند که امکان کم حجم کردن ویدیو را به شما میدهند. برخی از این وبسایتها برای استفاده از خدماتشان از شما میخواهند که یک حساب کاربری در آن داشته باشید یا هزینهای را برای خرید اشتراک بپردازید. اما بعضی دیگر از آنها کاملاً رایگان هستند و چیزی جز فایل ویدیوییتان از شما نمیخواهند.
اولین سایتی که برای کاهش حجم ویدیو بررسی میکنیم، وبسایت VEED.IO است. این سایت یک ابزار رایگان و ساده برای فشردهسازی حجم ویدیو است که به راحتی در تمام مرورگرها و سیستمعاملهای کامپیوتر و موبایل کار میکند. شما میتوانید ویدیوی خود را با انواع فرمتهای MP4، MOV، MKV، Avi، WMV، FLV در این سایت آپلود کنید تا حجم آن را کاهش دهید.
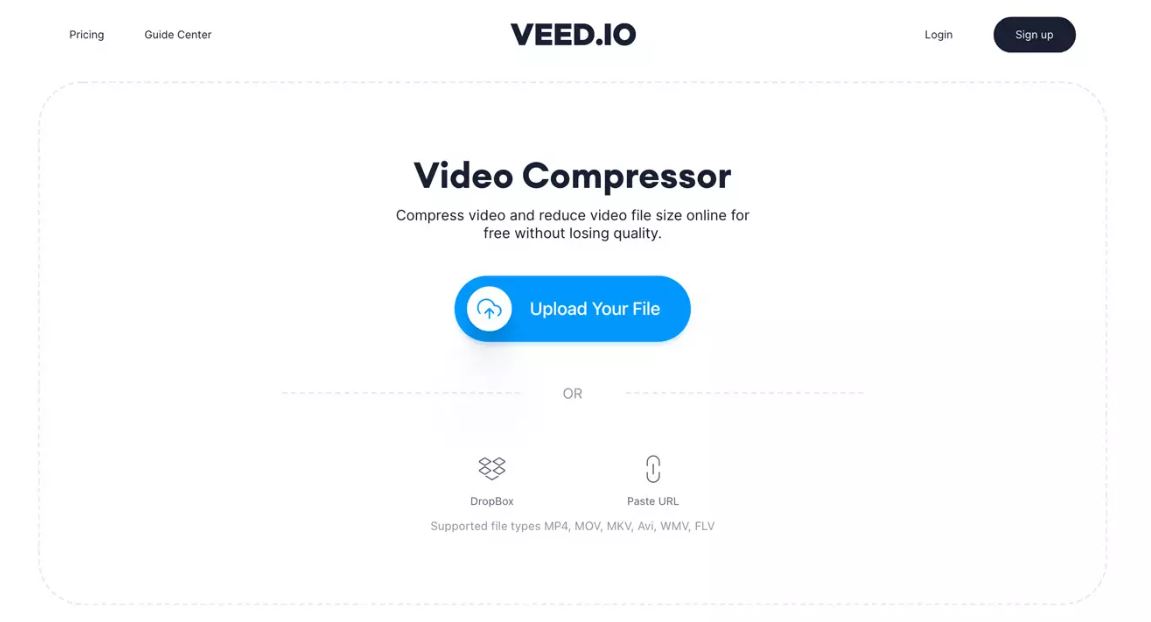
همچنین اگر ویدیوی خود را در فضای ابری Dropbox ذخیره کردهاید، میتوانید حساب کاربریتان را به سایت veed متصل کرده و مستقیماً ویدیوهای خود را در آن آپلود کنید. سایت veed یک اسلایدار جذاب دارد که از طریق آن میتوانید میزان فشرده سازی ویدیوی خود را انتخاب کنید. نکته مثبت دیگر veed این است که قبل از زدن دکمه «Compress» برای کم حجم کردن ویدیو، تخمینی از اندازه فایل نهایی به شما نشان میدهد. اگر نیاز به اعمال تغییرات پیشرفتهتری (مانند تعیین فریم ریت، بیت ریت، رزولوشن و CRF) روی ویدیوی خود دارید، میتوانید روی گزینه “Advanced Settings” کلیک کنید و تا همه این گزینهها در دسترستان قرار بگیرند.
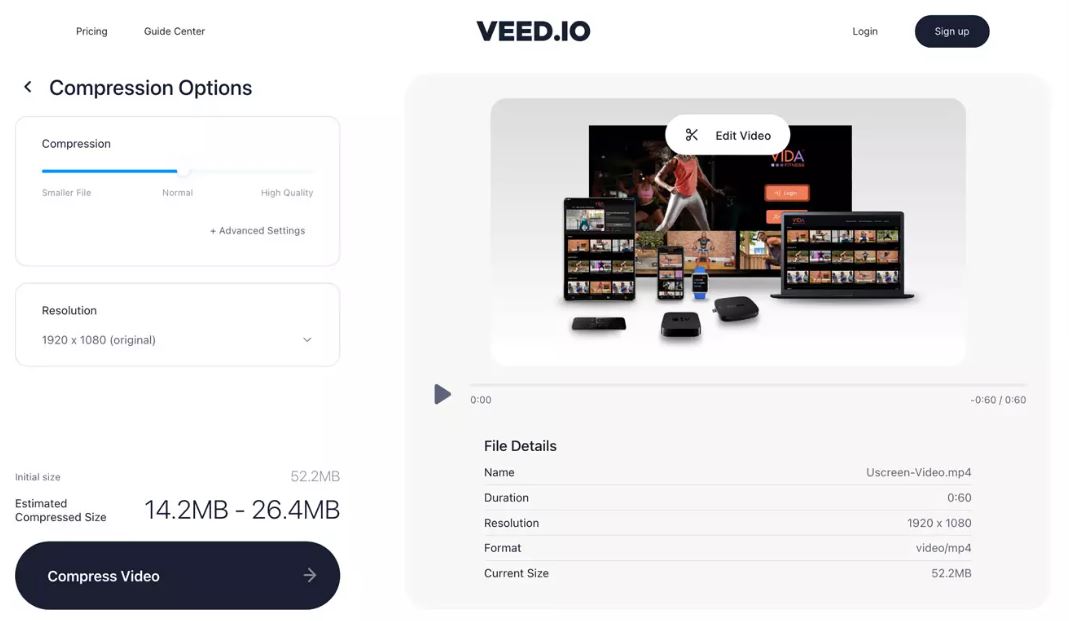
همچنین گزینهای برای «دانلود» یا «ویرایش ویدیو» ارائه میدهد و اگر روی “Edit Video” کلیک کنید، وارد ویرایشگر اصلی VEED میشوید که از طریق آن میتوانید زیرنویس، متن و موارد دیگر را به ویدیو اضافه کنید.
4. وب سایت VideoSmaller
یکی دیگر از ابزارهای آنلاین و رایگان برای کم حجم کردن ویدیو، سایت VideoSmaller.com است. در این سایت هم میتوانید ویدیوی خود را با انواع فرمتهای MP4، AVI، MPEG، MOV و… و با حجم حداکثر 500 مگابایت آپلود کنید و تغییر چند گزینه ساده، حجم و اندازه ویدیو را کاهش دهید.
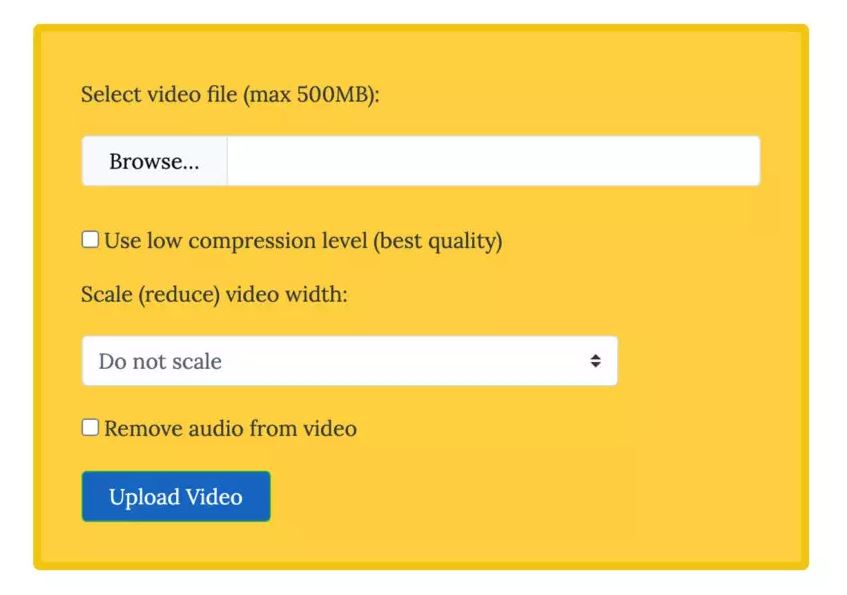
اولین گزینهای که برای فشرده سازی ویدیو دارید، استفاده از low compression level یا فشرده سازی ضعیف است. این گزینه کیفیت ویدیوی شما را بیشتر حفظ میکند، اما حجم ویدیو را به اندازه کافی کاهش نمیدهد.
گزینه دوم این است که ویدیو خود را مقیاسبندی کنید (گزینه Scale (reduce) video width). البته کاهش مقیاس نیز منجر به کاهش کیفیت ویدیو میشود، اما حجم آن بیشتر تغییر میکند. بنابراین باید ببینید که تا چه حد حاضرید کیفیت ویدیو را به خاطر کم حجم کردن آن، پایین بیاورید.
در نهایت میتوانید روی گزینه Remove audio from video نیز کلیک کنید تا تمام صداهای ویدیویتان حذف شوند. این گزنیه حجم قابل توجهی از ویدیوی شما را کاهش میدهد، اما فقط در صورتی قابل استفاده است که به صدای ویدیو احتیاج نداشته باشید.
کلام آخر درباره کاهش حجم ویدیو
شما هنگام کم حجم کردن ویدیو به ناچار باید کمی افت کیفیت را نیز بپذیرید. اما همیشه میتوانید نقطهای برای تنظیمات ویدیوی خود پیدا کنید که بین حجم و کیفیت ویدیو، تعادل برقرار شود. این کار را میتوانید با کمی آزمایش و خطا انجام دهید. به عبارت دیگر، رزولوشنها و بیت ریتهای مختلف را روی ویدیوی خود تست کنید تا ببینید هر کدام تا چه حد بر کیفیت ویدیو تاثیر میگذارند. سپس تنظیمات مختلف انکدینگ ویدیو را بررسی کنید تا ببینید که چگونه حجم ویدیوی شما را تغییر میدهند.
در نهایت توصیه میکنیم برای کاهش حجم ویدیوهای خود، نرمافزارهای حرفهای ویرایش فیلم مثل مدیا انکودر را نیز امتحان کنید. البته استفاده از این ابزارها نیاز به آموزش دارد، به همین خاطر میتوانید از آموزش فرادرس برای یادگیری نرم افزار مدیاانکودر از مجموعه Adobe استفاده کنید:
- آموزش مدیا انکودر – بهینه سازی و تبدیل فرمت های ویدئویی با Adobe Media Encoder – کلیک کنید





