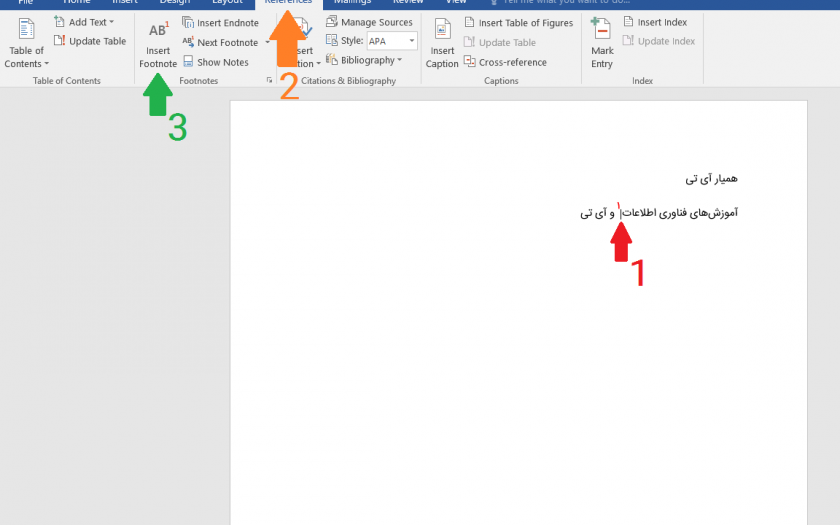
اگر در حال نوشتن یک مقالهی کامل در نرمافزار مایکروسافت ورد باشید حتما به درج پاورقی و منابع نوشته احتیاج پیدا میکنید، در ادامه با همیار آیتی همراه باشید تا با هم به بررسی اینگونه رفرنسها پرداخته و بدانیم چگونه میتوانیم آنها را به سند متنی مایکروسافت ورد خود بیفزاییم.
نحوهی افزودن پاورقی به مایکروسافت ورد
برای افزودن پاورقی به صفحهای از مایکروسافت ورد ابتدا نشانگر ماوس خود را پس از کلمهی مورد نظر (که قصد دارید در پاورقی در مورد آن توضیح دهید) قرار دهید، سپس وارد تب References شده و بر روی گزینهی Insert Footnote کلیک کنید. (این مراحل را در تصویر زیر مشاهده میکنید)
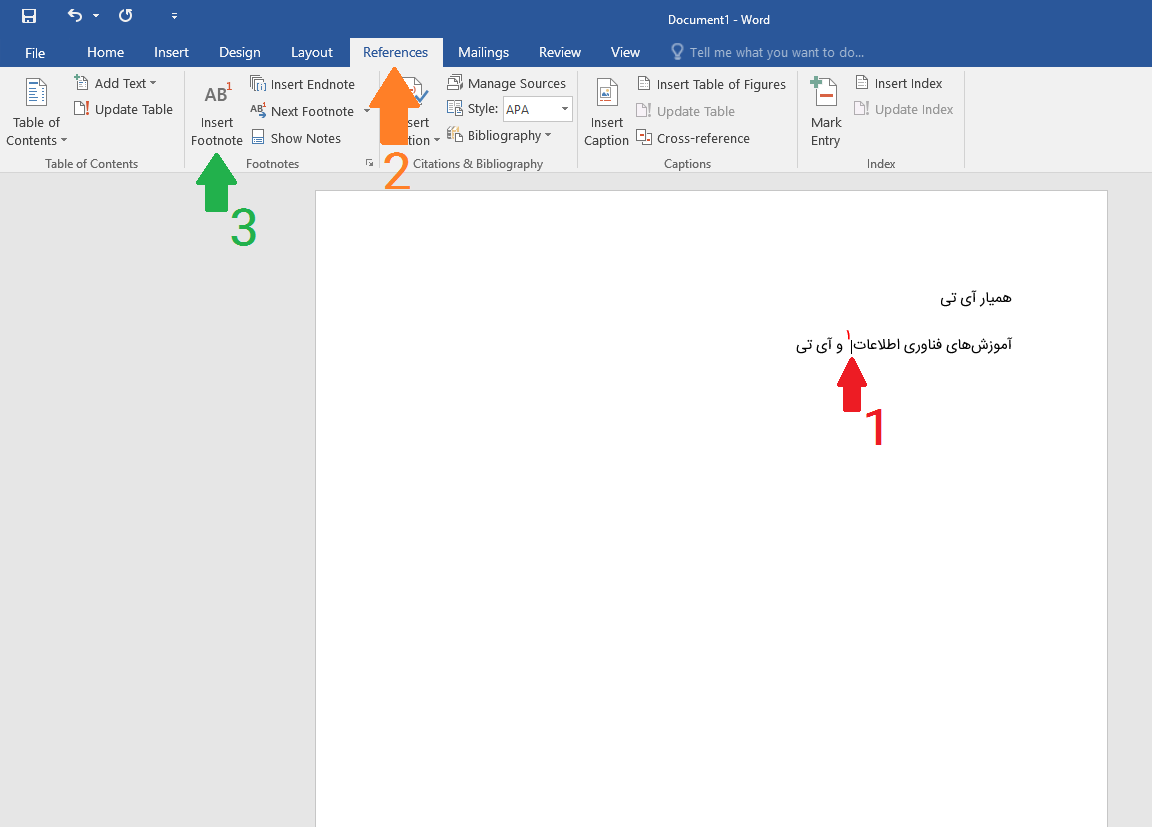
پس از انجام این مراحل به انتهای صفحه هدایت خواهید شد و میتوانید در آنجا توضیح یا متن دلخواه خود را بنویسید.
برای افزودن هر پاورقی این کار را انجام دهید (شمارهها به ترتیب افزایش خواهند یافت)
نحوهی افزودن EndNote به سند متنی در مایکروسافت ورد
EndNote یا یادداشت پایانی عملکردی مشابه با پاورقی دارد با این تفاوت که متن مورد نظر را به انتهای نوشته (در صفحهی پایانی) میافزاید، نحوهی به کارگیری این امکان دقیقا مشابه با پاورقیهاست با این تفاوت که باید در تب References و در بخش Footnotes بر روی گزینهی Insert Endnote کلیک کنید!
نحوهی افزودن منابع (نقل قول) به نوشته در مایکروسافت ورد
برای افزودن منبع به بخشی از نوشتهی خود پس از اینکه نشانگر موس را در محل مورد نظر قرار دادید وارد تب References شده و در بخش Citations & Bibliography بر روی گزینهی Insert Citation کلیک کنید تا با صفحهای مانند شکل زیر مواجه شوید، که در ادامه به توضیح بخشهای اصلی آن خواهیم پرداخت.
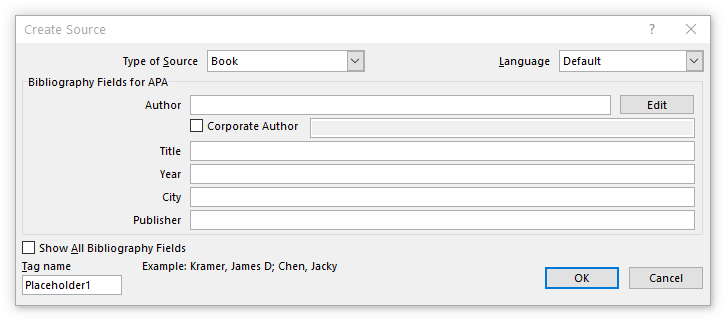
افزودن منابع (نقل قول) به سند متنی مایکروسافت ورد (برای بزرگتر شدن تصویر روی آن کلیک کنید)
در اولین بخش این پنجره با گزینهی Type of Source مواجه خواهید شد، در این قسمت به کمک فهرست کشویی نوع منبع مورد نظر خود را مشخص کنید، گزینههای متعددی قابل انتخاب هستند شامل کتاب، گزارش، وبسایت و… در اینجا ما به صورت پیشفرض گزینهی کتاب (Book) را انتخاب کردهایم، سایر گزینهها نیز به صورت مشابه قابل تنظیم هستند.
در بخش Language زبان مورد نظر نوشته قابل انتخاب است، با توجه به زبان متنی که مینویسید آنرا انتخاب کنید.
با توجه به نوع رفرنسنویسی که برای مایکروسافت ورد خود انتخاب کردهاید تعدادی فیلد برای شما نمایش داده میشود، که باید آنها را تکمیل کنید تا منبعنویسی شما به صورت صحیح انجام شود، در تصویر بالا فیلد Author به معنای نام نویسنده میباشد (شما میتوانید نام چندین نویسنده را درج کرده و آنها را با علامت سمیکالن “;” جدا کنید)، گزینهی Title برای نوشتن نام عنوان کتاب، گزینهی Year سال انتشار و….
در حالت عادی تنها فیلدهای اصلی برای شما نمایش داده میشود، برای نمایش سایر فیلدها تیک گزینهی Show All Bibliography Fields را بزنید، با انجام اینکار سایر فیلدهای منبعنویسی نیز برای شما نمایش داده میشود، به یاد داشته باشید پر کردن گزینههای ستاره دار برای نوشتن یک منبع صحیح الزامی است ولی تکمیل سایر فیلدها به صورت دلخواه است.
همچنین در قسمت Tag name میتوانید یک برچسب (تگ) یکتا و منحصربهفرد برای منبع خود انتخاب کنید.
در پایان با کلیک بر روی گزینهی Ok منبع مورد نظر شما به نوشته افزوده خواهد شد.
نمایش خودکار تمام منابع استفاده شده در انتهای مقاله
حال که منابع مورد استفادهی خود را در جایجای متن خود درج کردید میتوانید به راحتی و به صورت کاملا خودکار لیستی از آنها را در قسمت مورد نظر خود (معمولا در انتهای نوشته) نمایش دهید، برای اینکار کافیست در تب References و در بخش Citations & Bibliography بر روی گزینهی Bibliography کلیک کنید و در نهایت یکی از قالبهای پیشفرض را انتخاب کنید.
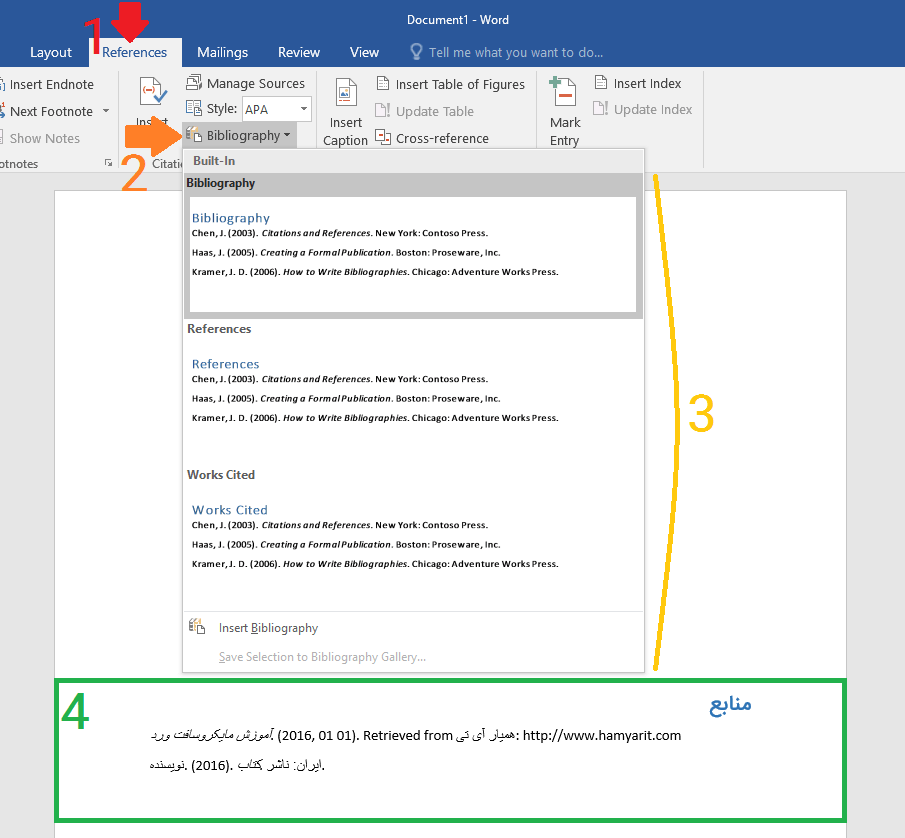
برای بزرگتر شدن تصویر روی آن کلیک کنید.
در پایان این آموزش شما باید مهارتهای زیر را کسب کرده باشید:
- نحوهی افزودن پاورقی (شامل Footnote و EndNote) به نوشته
- نحوهی افزودن منابع و نقلقولها به نوشته
- نمایش منابع مورد استفاده به صورت خودکار





