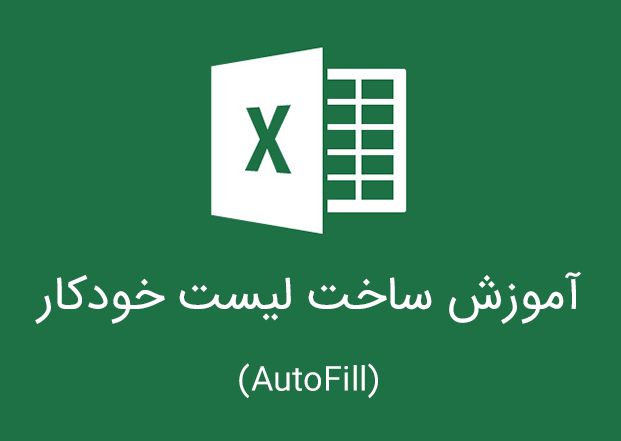
یکی از قابلیتهای کاربردی و مفیدی که در نرمافزار اکسل وجود دارد، ویژگی AutoFill یا پرکردن خودکار سلولها میباشد، فرض کنید میخواهید اعداد ۱ تا ۱۰۰ را به ترتیب در خانههای اکسل درج کنید، برای اینکار شما دو راه پیش رو خواهید داشت، یکی اینکه میتوانید به صورت دستی یکی یکی اعداد را وارد کنید و دیگری اینکه این فرایند را با استفاده از قابلیت لیست خودکار (AutoFill) انجام داده و تمام کار را به اکسل بسپارید، برای اینکه با این روش آشنا شوید تا انتهای این آموزش با همیار آیتی همراه باشید.
برای شروع خوب است بدانیم تنها اعداد و عباراتی که به صورت منطقی قابل افزایش هستند را میتوان به این صورت در اکسل درج کرد، برای مثال کلماتی که بیربط به هم هستند مثل نام میوهها و… قابلیت تایپ اتوماتیک ندارند، برای اینکه بتوانید آنها را در اکسل به صورت خودکار داشته باشید باید خودتان در ابتدا یک لیست برای آنها تعریف کنید که در انتهای مقاله به این موضوع پرداختهایم.
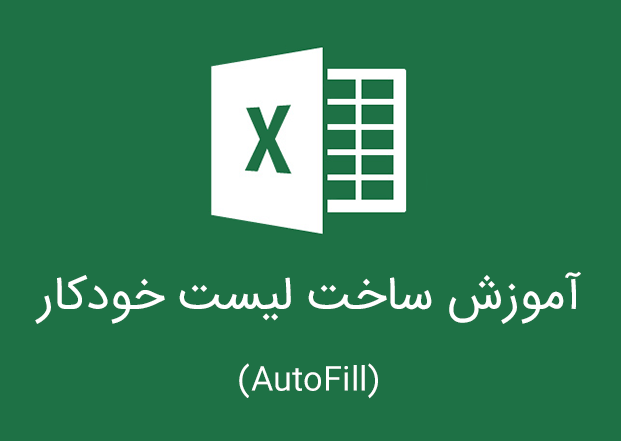
همانطور که گفتیم هنگامی که قصد داشته باشید مجموعهای از دادهها را با ترتیب منطقی پشت سر هم درج کنید میتوانید از قابلیت لیست خودکار (تایپ اتوماتیک اکسل) استفاده کنید، منظور ما از داده با ترتیب منطقی چیزی مشابه با مثالهای زیر است:
ترتیب منطقی اعداد:
۱
۲
۳
۴
۵
افزایش پنجتایی اعداد:
۰
۵
۱۰
۱۵
۲۰
هر نوع دادهای که دارای ترتیب منطقی باشد این قابلیت را دارد که به صورت خودکار در سلولهای اکسل درج شود، فرض کنید میخواهیم اعداد زوج ۰ تا ۳۰ را به صورت خودکار در اکسل درج کنیم، برای این کار باید مراحل زیر را طی کنیم:
- ابتدا دادهی اول و دوم را در سلولهای دلخواه به ترتیب بنویسید (یعنی اعداد ۰ و ۲)
- حال این دو عدد را به کمک ماوس انتخاب کنید (درگ و دراپ کردن)
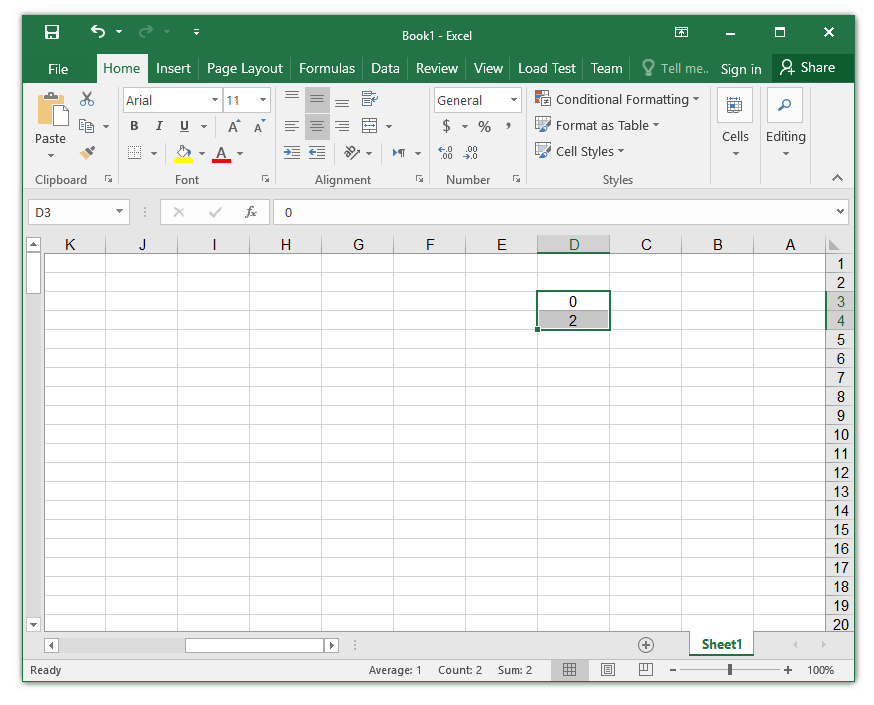
- مربع کوچکی در انتهای بخش انتخاب شده ظاهر شده است (قسمت پایین سمت چپ) که اگر ماوستان را بر روی آن قرار دهید نشانگر ماوس به صورت علامت + نمایش داده میشود.
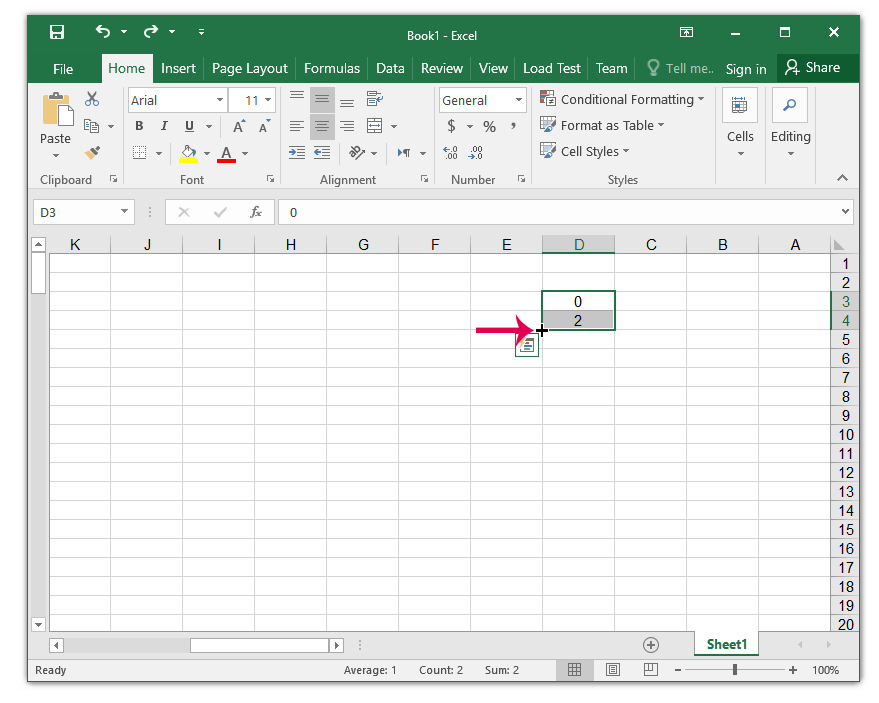
- ماوس را در این قسمت قرار داده و به سمت پایین درگ کنید (کلیک کرده و همزمان ماوس را به سمت پایین حرکت دهید) مشاهده میکنید که سلولها به ترتیب دوتایی و به صورت خودکار پر میشوند (مشابه تصویر زیر)
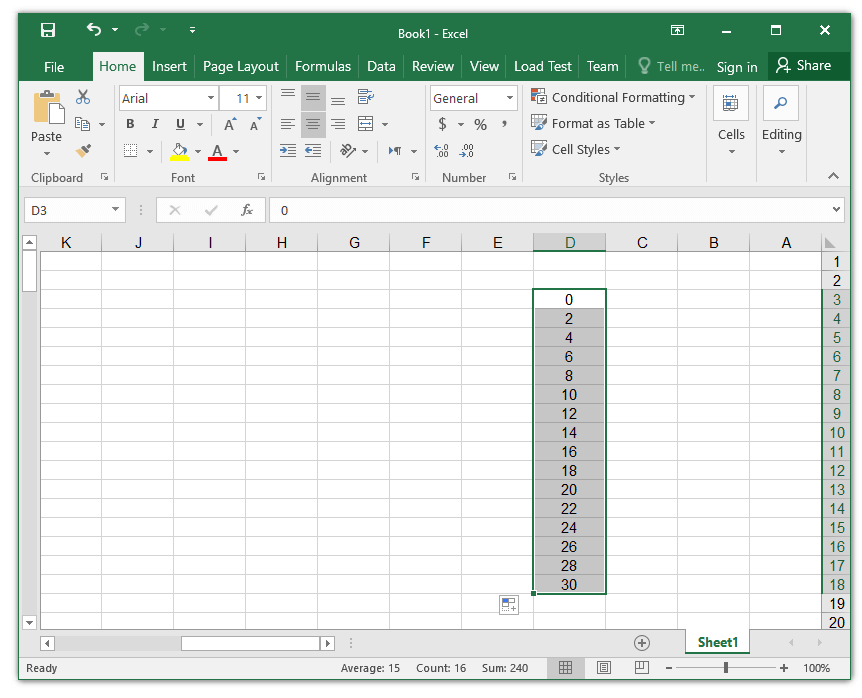
همانگونه که گفتیم دادههایی دارای ترتیب منطقی باشند این قابلیت را دارند که به صورت خودکار توسط اکسل تکمیل شوند، نمونهای از این دادهها را در مثالهای زیر مشاهده میکنید:
ترتیب منطقی ماهها:
January
February
March
April
May
June
July
August
September
ترتیب منطقی عبارت و عدد:
Hamyarit 1
Hamyarit 2
Hamyarit 3
Hamyarit 4
Hamyarit 5
برای اینکه به چیزی مشابه با مثالهای بالا دست یابید کافیست دو دادهی اول را بنویسید و طبق مراحل توضیح داده شده عمل کنید تا اکسل به طور خودکار لیست مورد نظر شما را آماده کند، نمونهای از لیستهای خودکار ساخته شده توسط اکسل را در مراحل زیر میبینید.
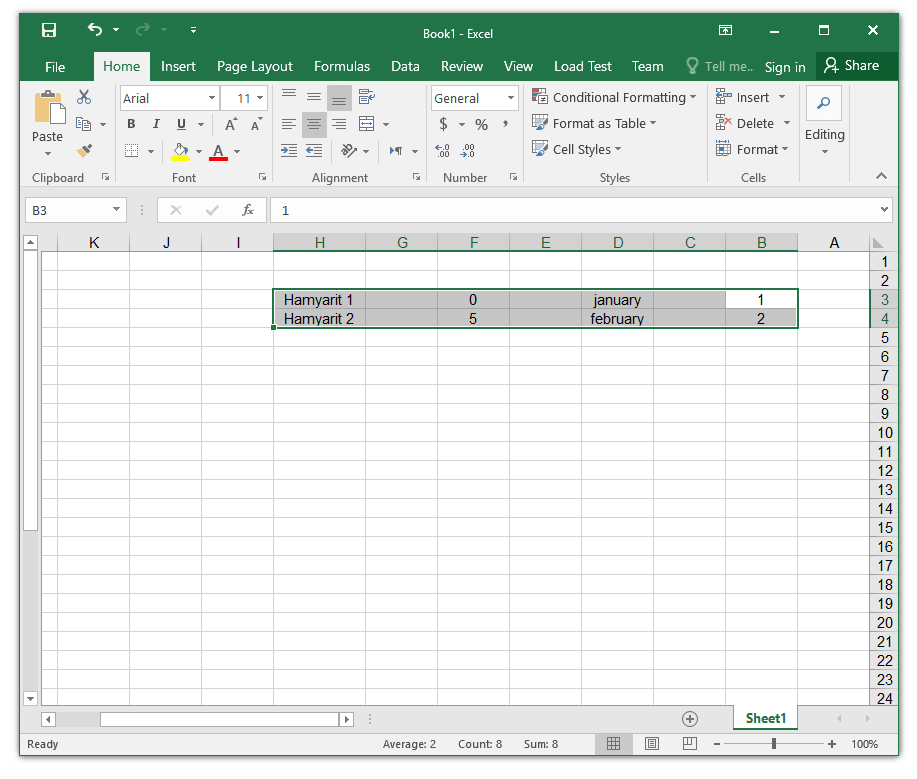
نوشتن دادههای مورد نظر و انتخاب آنها (همانگونه که میبینید میتوانیم چندین نوع دادهی مختلف نیز درج کنیم)
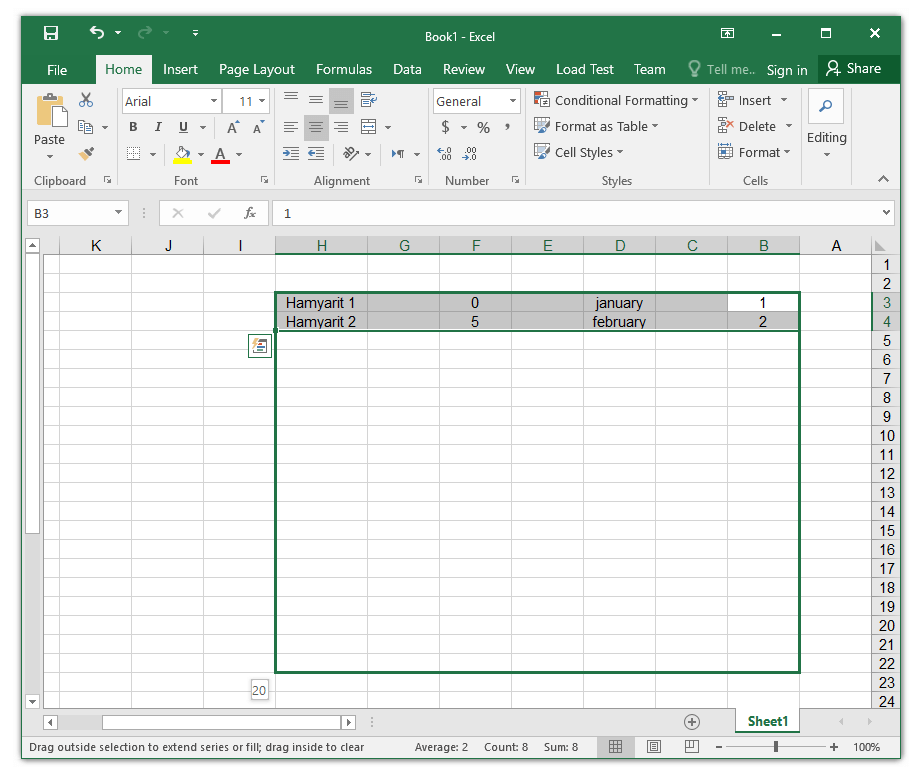
برای درج لیست، به روش گفته شده در مراحل قبل ماوس را تا محل مورد نظر درگ میکنیم.
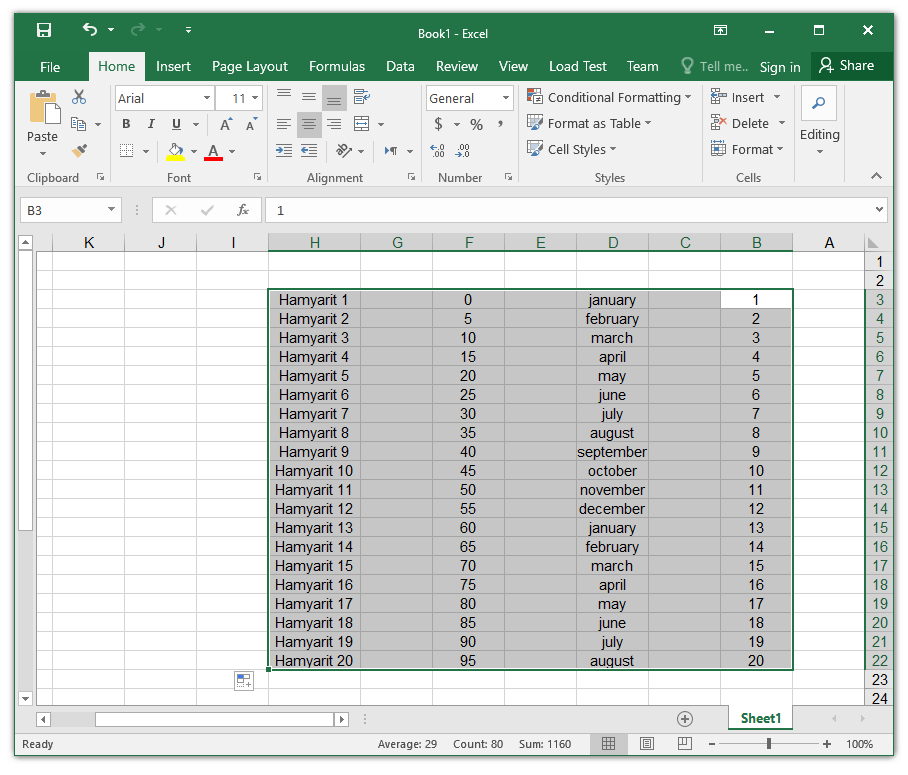
در پایان تمام دادهها به صورت خودکار درج میشوند.
در حقیقت به این ترتیب میتوانید به طرز قابل توجهی در وقت خود صرفهجویی کرده و روال انجام کارها را به اکسل بسپارید، چندی پیش آموزش فرمولنویسی و استفاده از توابع اکسل را به شما آموزش داده بودیم، استفاده از این دو ویژگی کار ورود و محاسبهی دادهها را به شدت برای شما ساده خواهند کرد و توصیه میکنیم حتما آنها را فرابگیرید.
برخی از دادهها به صورت پیشفرض در اکسل موجود نیستند (مثلا حروف الفبا) اگر قصد دارید دادهای مانند حروف الفبا را به صورت خودکار در اکسل درج کنید باید برای آن یک لیست دلخواه (Custom List) ایجاد کنید.
آموزش ایجاد لیست خودکار دلخواه در اکسل
برای ساخت یک لیست خودکار در اکسل مراحل زیر را طی کنید:
- وارد سربرگ File شوید.
- وارد قسمت Option شوید.
- از سمت چپ گزینهی Advanced را انتخاب کنید.
- حال در قسمت General بر روی گزینهی …Edit Custom Lists کلیک کنید.
در نسخههای قدیمیتر اکسل این گزینه در آدرس زیر قرار دارد:
Tools → Option → Custom List (Tab) → New List
با انجام این مراحل پنجرهای مانند تصویر زیر برای شما باز خواهد شد:
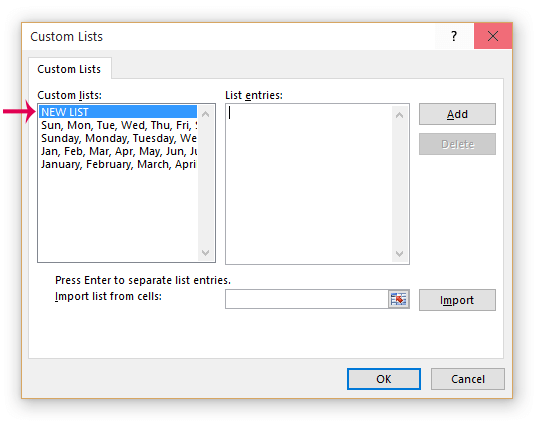
- برای ایجاد لیست جدید در ابتدا گزینهی NEW LIST را برگزینید.
- حال در قسمت List entries دادههای مورد نظر خود را به ترتیب وارد کنید، هر داده را در یک خط بنویسید (پس از نوشتن هر یک از دادهها اینتر بزنید)
به عنوان مثال میخواهیم یک لیست جدید از حروف الفبای انگلیسی ایجاد کنیم، برای این منظور حروف الفبا را به ترتیب از حرف A تا Z در بخش List entries مینویسیم (مانند تصویر زیر)
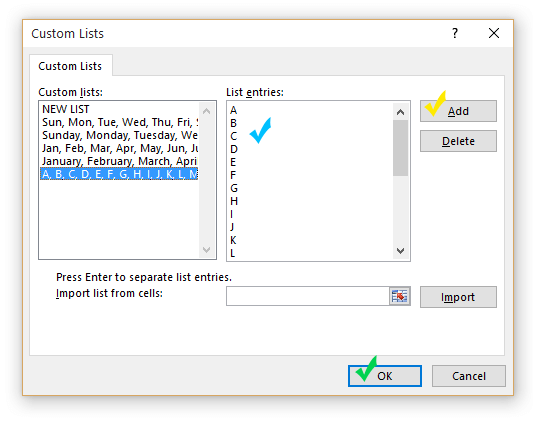
پس از درج دادهها بر روی گزینهی Add کلیک میکنیم تا اطلاعات در لیست ثبت شوند و در نهایت نیز بر روی OK کلیک میکنیم.
با انجام این مراحل میتوانیم حروف الفبا را نیز به ترتیب و به صورت خودکار در اکسل درج کنیم.
همانطور که در بالا اشاره کردیم آموزش فرمولنویسی و استفاده از توابع Excel قبلا در همیار آیتی منتشر شده است که یادگیری آن برای شما خالی از لطف نیست، به کار گیری این دو مورد در کنار هم به شدت کارایی شما را هنگام استفاده از این برنامه افزایش میدهد.
حال که با نحوهی کار لیستهای اتوماتیک آشنا شدید پروژهی زیر را به عنوان تمرین انجام دهید!
تمرین:
- یک لیست خودکار از حروف الفبای پارسی در اکسل ایجاد کنید و سپس حروف الفبا را به ترتیب و به صورت خودکار در سلولها درج کنید.





